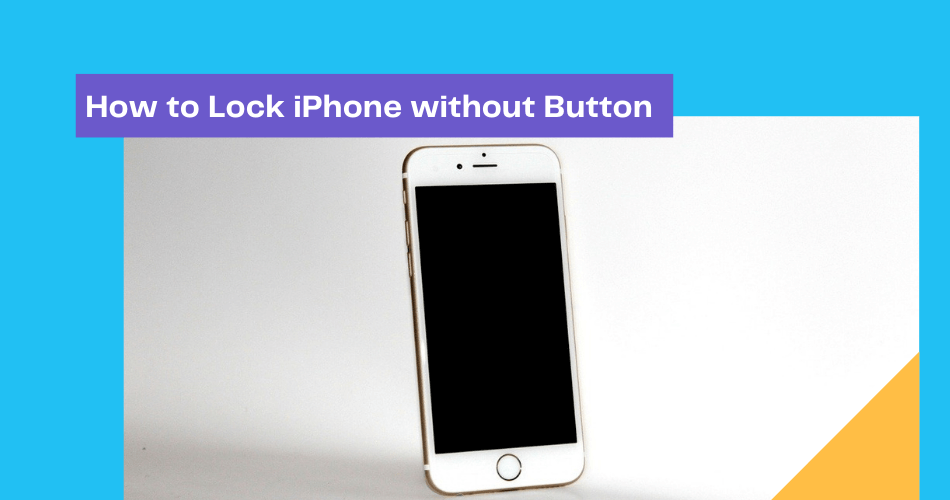A question that might confuse millions of iPhone users worldwide is, how to lock the iPhone without a button? Have you thought about it? iPhone typically has a power button, and if the button is broken, it’ll be useless for most of us.
What’s the biggest drawback of any device that has a dead power button and that can’t lock screen? You can’t really turn it off, can you? You can’t put your iPhone to sleep or switch it off to conserve its battery.
Table of Contents
iPhone losing its power button, or the button is broken: What to do?
Well, selling your iPhone cheaply may be an idea, but before you go out and sell your iPhone without a lock button, read these lines that may turn out to be mind-changing for you.
Amazingly, it is possible to lock the screen on your iPhone or switch it off without using the power button. For this purpose, you have to enable Assistive touch, which is present in the accessibility option. Here’s how you can use the AssistiveTouch menu for your benefit.
Settings General Accessibility
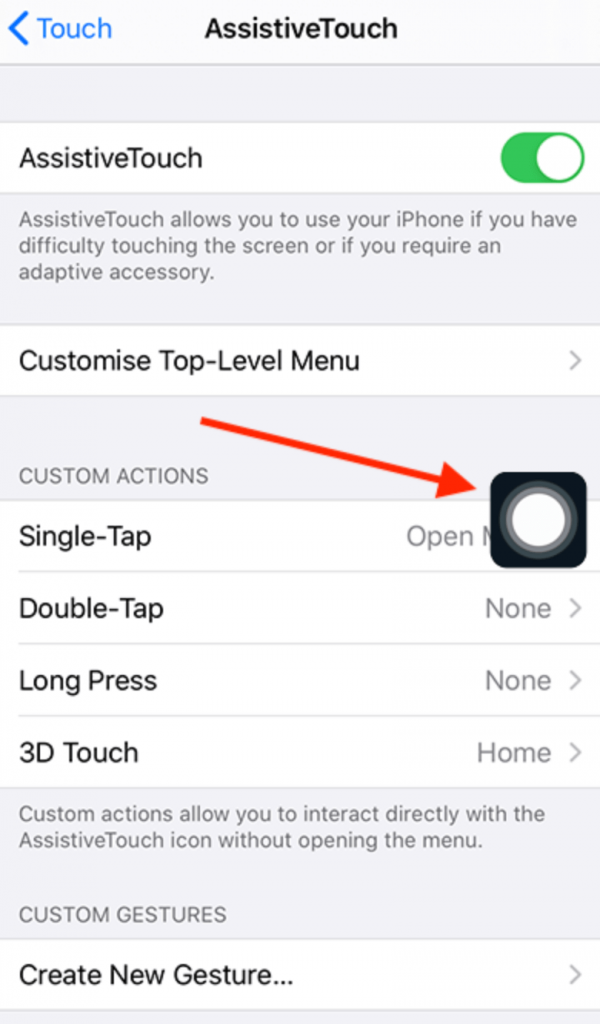
- Go to Settings
- Select General
- Select Accessibility
- In the accessibility, you’ll see the Assistive Touch. tap on it.
- Toggle On the Assistive Touch. It will turn green
You can also ask Siri to Turn on AssistiveTouch.
You’ll get a small square encompassing a white circle at the edge of your screen; you’ll find it close to the bottom right corner of your iPhone screen. Now, all you need is drag that icon to a proper place on the screen.
How to Lock iPhone using Assistive Touch
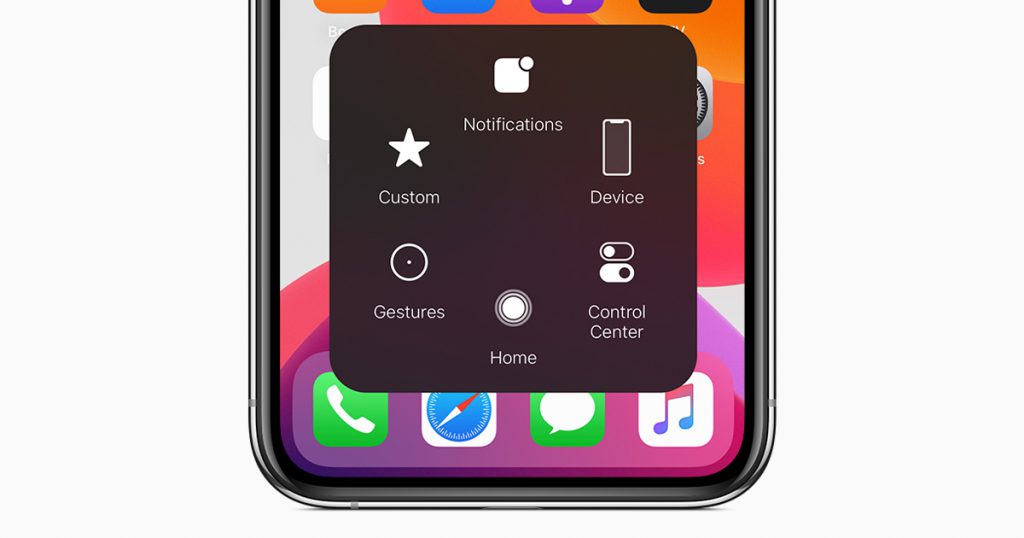
If you’re wondering how to screen lock the iPhone, this smart app knows the way.
When you tap the white circle, the Assistive touch menu will open. In the menu, tap Device and get access to commands related to your iPhone.
In the device-specific commands, you’ll find the lock screen icon. Tap on it if you want to put a screen lock on the iPhone. Also, you can use this icon to put your iPhone in a sleeping mode. All you need is tap and hold the assistive touch icon till you see the power-off slider.
If the iPhone is turned off, connect it to the power supply to turn it back on. If your iPhone is on sleep mode, you can wake it up using the home button.
What Else You Can Do With AssistiveTouch?
You can add AssistiveTouch to accessibility shortcut for gaining quick access. You can also use the home button or the side button to access this app.
With Assistive Touch, you can access controls and menus that activate with onscreen gestures. These include Speak Screen, Spotlight, Notification Center, Home, etc.
You can also use this tool to minimize the use of the power button or home button. You can minimize device movement as well. Here’s a glimpse of things you can do with AssistiveTouch rather than using physical buttons:
- Adjusting the volume of your iPhone
- The lock screen on the iPhone without the lock button
- Restart your iPhone
- Activate accessibility shortcuts
- Call Siri
- Take screenshots
- Simulate device shaking
In the same way, you can replace multiple finger gestures also. Here’s how you can do it:
- Go to Assistive Touch menu
- Tap Device >> More
- Select gestures
You can choose different gestures, using 2 – 5 finger input
AssistiveTouch in A Nut Shell
This amazing app not only is a great screen lock for the iPhone, but it also acts as your assistant to prevent unnecessary taps, gestures, odd patterns, and device movements. Simply use it to feed the commands and gestures and it will convert them into a single tap.
So, if you don’t know the gesture to activate the Speak Screen, Assistive Touch is there to help you. This handy app also offers customization options, and erase previously fed information right from its menu. It can also be connected with the pointer device and controls the pointer.
Conclusion
Simply put, it was hard to use an iPhone without the power button. You can’t really find a way for iPhone lock on the screen. But tools like Assistive Touch has made life easier. It can turn gestures and commands into mere taps. And you don’t really have to remember the actions.
Activating this tool is really simple. You need to go to settings >> general >> accessibility >> Active Touch and turn it on. The rest will be too easy.