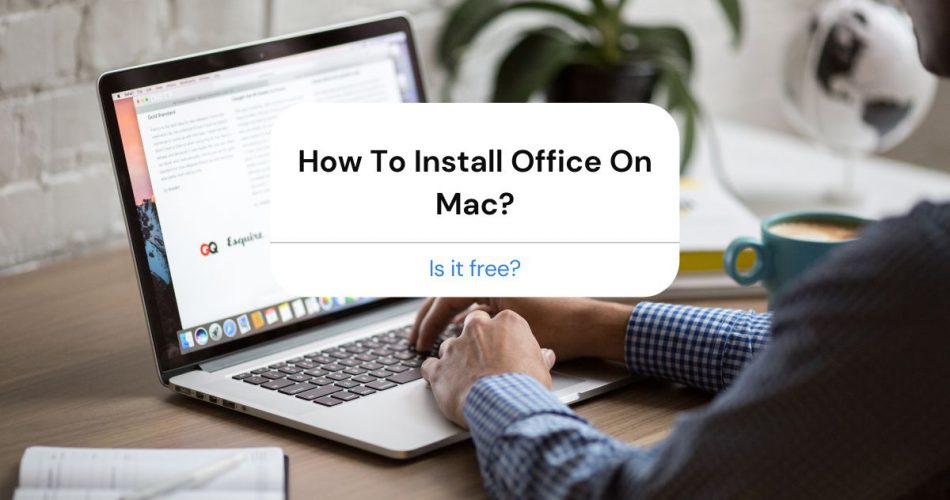Whether you’re a student or an employee, Microsoft Office must be an integral part of your life, considering it’s imperative for most educational and official activities.
Besides working on documents, Microsoft Office also lets you make presentations or notes for an upcoming meeting or a class assignment. While it works perfectly fine for Windows, most people have trouble installing Microsoft Office for Mac.
Mac has a built-in MS Office-like program bundle containing Pages, Keynote, and Numbers. Like Microsoft Office, these programs also let you make presentations, spreadsheets, and documents. However, they’re not universal like Office.
Therefore, you’d want to learn how to install Microsoft Office on your Mac computer. Lucky enough, we cover it in this guide.
Table of Contents
Is There A Free Version Of Office For Mac?
Contrary to popular belief, Microsoft Office is compatible with Mac. in fact, there’s a specific version written for Mac systems.
Therefore, you can use Word, PowerPoint, Excel, and other programs like you would on your PC.
macOS also has in-built support for Microsoft Exchange Server’s latest version. So, you can use all the Mac apps and have access to calendar, mail, and contacts from the Office – all at once.
As for the free version, Microsoft Office for Mac doesn’t come for free. However, you can get a 30-day trial to test the services before purchasing an annual subscription.
Benefits Of Using Microsoft Office For Mac
Although Mac has similar programs as those in the Office package, most users prefer opting for Office because of its ubiquitousness. Microsoft Office is a universal software used by organizations, individuals, and teams all over the world.
The Office Mobile had further made it easier for Office users to stay connected and organized on the go. At the moment, about 20% of the global population – of 1.2 billion people, to be precise – use Microsoft Office apps.
Moreover, Office 365 is equipped with cloud technology, allowing Office users to benefit from the software’s services no matter where they are. As long as you have your login details, you can access the apps from any computer in the world.
More importantly, Office users get 24/7 support from Microsoft online. Most pressing questions have been answered by Microsoft on its website already. However, if you have any specific concerns, you can contact the Microsoft support team for quick answers.
Apart from all these features, the best thing about Microsoft Office has to be its ease of use. It’s as simple as software could get, allowing you to do pretty much anything from writing a cover letter to creating a presentation for your following business proposal.
Despite its simplicity, if you still can’t seem to get the hang of the programs, there are several tutorials and MS Office courses online.
How to Install Microsoft Office for Mac?
Before installing Microsoft Office, you need to buy a subscription for Student 2019 or Office Home. One subscription will be for use on one Mac. You can get the subscription from Microsoft’s website.
Download Microsoft Office
First off, you have to make a Microsoft account. After that, download Microsoft Office and login to your account.
Go to https://login.live.com on your Mac. You can log in with your phone number, email address, or Skype username. After that, enter your password and click on Sign In.
When you’re signed in, you will see a Microsoft Accounts Page. Here, you can see the following information:
- All your existing subscriptions
- Devices you’re using Microsoft Office on
- Billing details
- Family members with access to the Office account
Click on ‘Get Started’ in the Subscriptions section. Then, select ‘Install Office apps on your PC or Mac’ and click on Install. You can choose one of the following options, depending on your Mac version:
- For an older Mac version, select ‘Download Office for versions 10.10 or 10.11’.
- For newer versions, click on Install.
After the download finishes, you’ll see the Installer.pkg for Microsoft Office in Downloads. Double-click on this file to open the Installer window. When you click on Continue, you’ll be directed to a page with the license agreement.
Agree to this agreement and click Continue.
Choose Installation Location
The next screen prompts you to select the destination for installing Office apps. If there are multiple user accounts on the same computer, you can also choose to install Microsoft Apps on all of them.
Choose the location where you want to install Office apps and click Continue.
Choose Installation Type
The typical installation type is Standard, which installs all apps in Office. You can also selectively install some programs by clicking on Customize.
When you click on Customize, you’ll see the list of all Office programs. Uncheck the boxes for programs you don’t want to install. Once you’ve selected the apps, click Install.
After doing this, your computer will ask you to enter the Administrator user and password. Don’t confuse this with your Microsoft credentials. Enter your details and click Install Software to begin the installation process.
It will take 15 to 30 minutes for the programs to be installed on your Mac computer, depending on the RAM. It might seem like the computer is frozen as installation reaches the end. However, it’s nothing to worry about as the Package Scripts are being installed.
Once the installation is over, you’ll see the ‘Installation was successful’ screen.
Activate Microsoft Office
After you download and install Office, it will be in the disk you chose to save it in earlier. Here’s how to activate Microsoft Office.
- Click on Finder in the top menu bar.
- Select Applications and find the Office apps.
- Choose any app you want to use, such as Microsoft Office.
- Click on Get Started in the ‘What’s New Box.’
- Click Sign In.
- Enter your details, email address, and password.
- After this, the system will check for a valid license and activate the programs.
- Finally, you’ll see a screen saying ‘You’re All Set.’
- Click on Start Using Word.
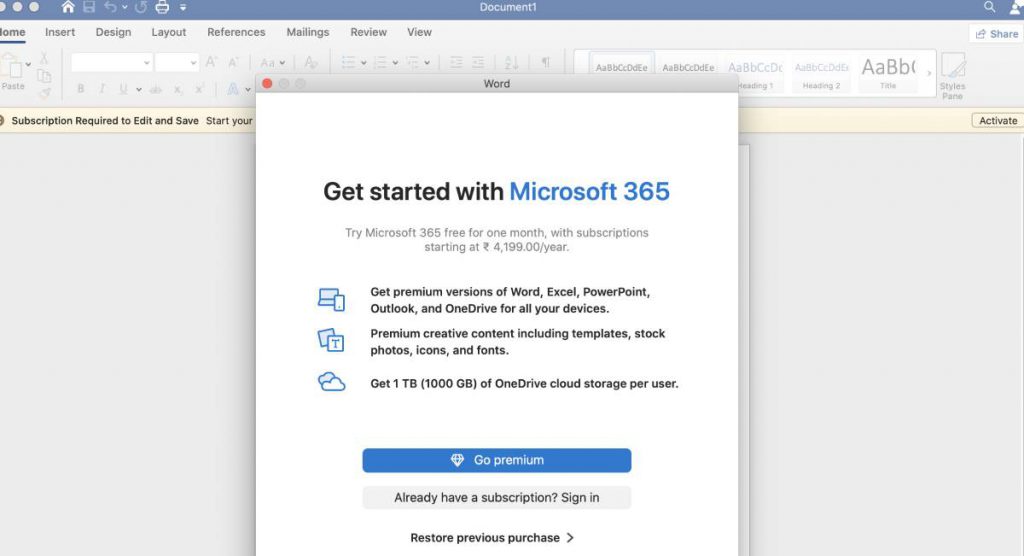
What Can’t I Install Microsoft Office On My Mac?
When learning how to install Microsoft Office on apps, you should also know about common troubleshooting tips.
If you’re unable to activate or install Microsoft Office for Mac, it could be due to one of the following reasons.
Can’t Activate Microsoft Office
If the installation was successful, but you still cannot activate Office, likely, your internet connection is not working. Check if the Internet is working by typing www.microsoft.com in your browser. If it’s working fine, then you need to reset the credentials.
- Click on the magnifying glass on your screen’s top-right corner to open Spotlight.
- Select Keychain.
- Type Office.
- Then, delete the file for the data license.
- Finally, download this script and run it.
No License Found
If you’re getting an error saying ‘No license found,’ it could be due to one of the following issues.
- Microsoft Account: Are you using the right Microsoft Account? It must be the same account that you’ve used to purchase the Microsoft 365 subscription. Sign out and then sign in again with this account to see if it resolves the problem.
- Outlook Activation: If you have a Student 2016 license or an Office Home license, you cannot activate Outlook using it. Instead, it would help if you switched to Microsoft 365 Home subscription.
- Organization Account: If you’re using an account given to you by your school or office, they might not have set the license. Get in touch with tech support for assistance.
Download Stops At The Same Size Each Time
While downloading Microsoft Office for Mac, a common issue is that the download stops precisely at the same size every time. If this has happened a few times, you should check your Internet connection. If it’s working, then the file might be corrupted.
Please send it to Trash and download the file again.
Likewise, if the installer gets stuck at Verifying every time or gets an error, the installer.pkg cannot be opened as it’s from an unidentified developer’, you need to update your system. The issue was common in the older macOS version but has been fixed by Apple now.
Here are a few things you can do.
- When you see the message, click Ok. Then, try to install again after 10 seconds.
- Restart your computer. Then, install Office again.
- Update your computer to macOS Sierra (10.12).
You need to activate Office for Mac within X days.
Microsoft says that they’re aware of this error on macOS, and they’re working on resolving the problem. If you see this message after activating Office for Mac 2016, follow these steps to fix the issue.
- Go to the License Removal Tool and run it.
- Click on Spotlight Search and go to Keychain Access.
- Delete the following files here.
Microsoft Office Ticket Cache
Microsoft Office Identities Cache 3
Microsoft Office Identities Settings 3
- Restart your computer.
- Open any app, such as Microsoft Word, to reactivate.
Error code 0xD000001c
If you get the Error code 0xD000001c while activating Office for Mac, it’s because of the invalid characters in your Mac’s name. It would help if you changed the name to fix this problem.
- Click on the Apple icon on your screen and select System Preferences.
- Click on Sharing.
- Go to Computer Name.
- Update Mac’s name.
- Close the window and restart your computer.
Now, try to activate Office. The Error code 0xD000001c should be gone.
Cannot Download Microsoft Office for Mac
If you cannot download Office, check the following things:
- Check if the Internet connection is working correctly. If yes, pause other downloads and then try downloading Office.
- If your download has been stuck for a long while, move it to Trash. Start the process again from office.com/signin.
- If it’s still not working, go to Safari and click on Preferences. Select Security and click on Enable Javascript. Go to Privacy and click on Manage Website Data. After selecting Remove All, start your download again.
Installer.pkg File Doesn’t Launch.
After downloading, if the installer.pkg does not launch, do the following.
- Let the file download completely before launching it. During downloading, the file may stop for specific periods. In any case, the final size must be about 1.5 GB.
- Move the installer.pkg file to the Desktop from your Downloads. Launch it here.
- If it still doesn’t launch, delete it and start the download again.
Conclusion
Now that you know how to install Microsoft Office for Mac, you can go ahead and stay connected with your peers from school or work. Learn how to use Office apps in the 30-day trial and then purchase the annual subscription for long-term use.