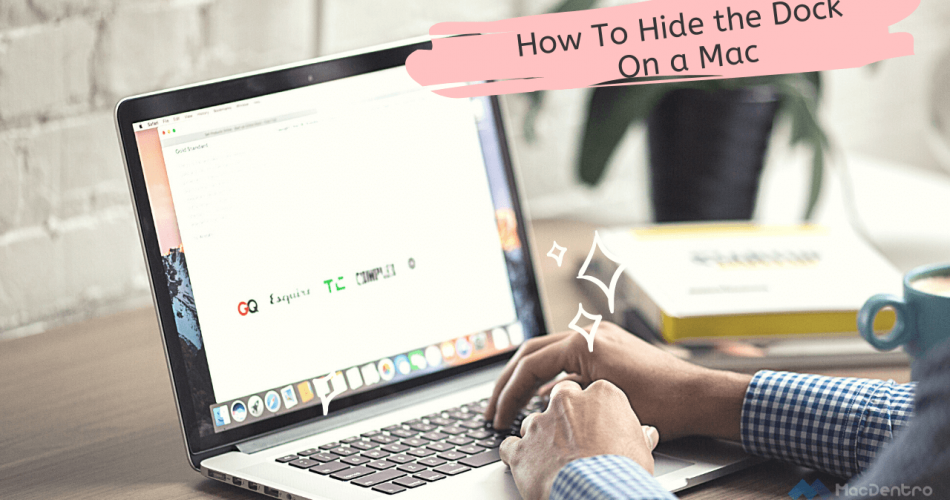By default, every Mac comes with a large panel at the bottom of the desktop which is known as the Dock. It is one of the most prominent features of the graphical user interface of an Apple Mac OS. For the convenience of the user, most of Apple’s built-in applications are saved as shortcuts in this panel by default.
Besides, this dock displays three most recently or frequently used applications to make their access easier. Moreover, Mac allows you to customize the Dock according to your requirements. Based on system preferences, you can add or remove many icons, hide and show the dock, and many other tasks. Let’s review how you can customize the Dock.
Sometimes this bar may be taking up a lot of space that may make one feel the need to maximize the screen area. Follow the steps below to prevent it from appearing on the screen.
- Choose System Preferences either by scrolling through the Dock or by pressing Command+ Space on keyboard and type in System Preferences.
- In the first row, you will see the option “Dock”. Select that option.
- From there, check Automatically hide and show the Dock.
- Now Dock won’t be visible until you move the cursor over it.
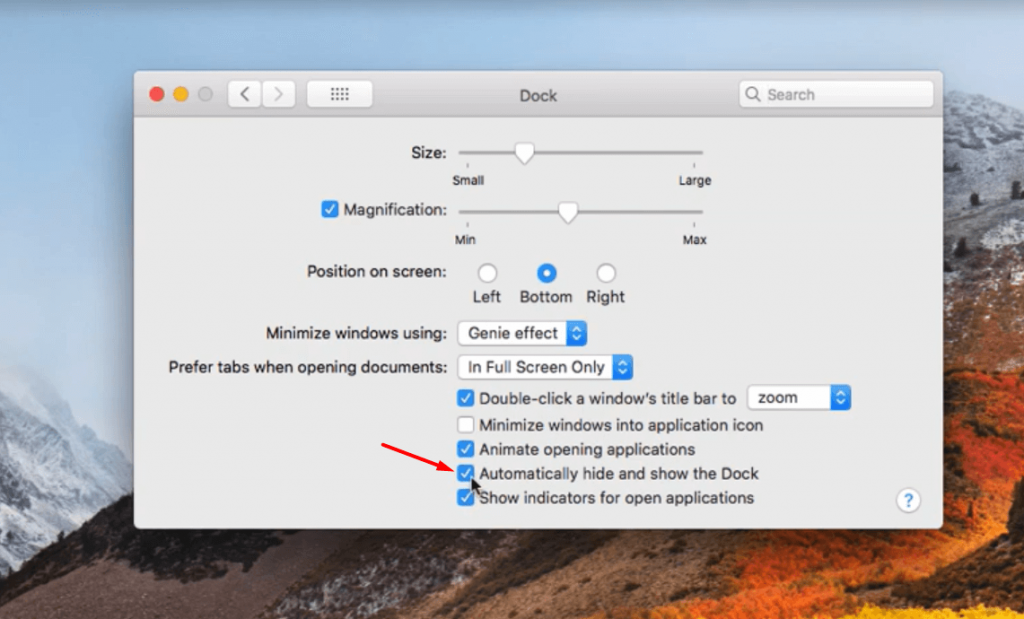
Table of Contents
Hide the Dock Using Keyboard Shortcuts
You can also use a simpler method: a command option to hide the dock. To do so, type the following command on the keyboard:
Press Command + Options + D
With the help of this command option, you can hide the dock and it won’t appear on the screen.
How to Hide the Toolbar on Mac
You can also hide the toolbar on Mac.
At the top of the window, almost every application on Mac has a row of icons, this is known as the toolbar. It provides the user with one-click access to frequently used commands, such as saving, opening some other file, printing, editing, and so on. One may feel the need to hide this bar to stop the display from being messy. Here is an easy method to hide it:
- Choose the View option from the toolbar at the top of the screen.
- Un-check Show Toolbar.
- You will no longer see the toolbar.
How to Get Dock back on Mac?
You can get the Dock back on the display screen in a similar fashion as adopted at the time of hiding it.
- Go to System Preferences
- Click on Dock in the first row
- Un-check Automatically Hide the Dock
This way the Dock will reappear on the Desktop.
Are you exhausted with the menu bar disappearing on Mac? Do you want to stop it from disappearing continuously? Read out the method below.
In Mac, at the top of the screen is the menu bar which is fixed and runs across the entire width of the screen. On the left, you’ll find the Apple Menu. Following this is the name and menu of the application which is being used currently. At the right-most end of the menu bar, it gives status menus, the shortcut to spotlight and Siri, and the notification center. Usually, when you use an application in full-screen mode, the menu bar disappears from the top. The steps below can help you prevent this issue.
- Move the mouse cursor on the green icon that maximizes your window.
- While the cursor is still pointing on that icon, press and hold the Option key on the keyboard.
- You will see the green icon sign changes to a ‘plus’ sign.
- Now click on the green icon with the plus sign.
- The windows will maximize so that the menu bar remains locked at the top of the application window.
How to Remove Icons from Mac Dock?
This is an amazing hide Dock Mac feature that lets you alter the Dock. One can change its size, position, and even hide the Dock or remove and add icons on it. The Dock is generally split into two halves. The left half consists of applications and system items whereas the right half comprises of Trash and minimized windows.
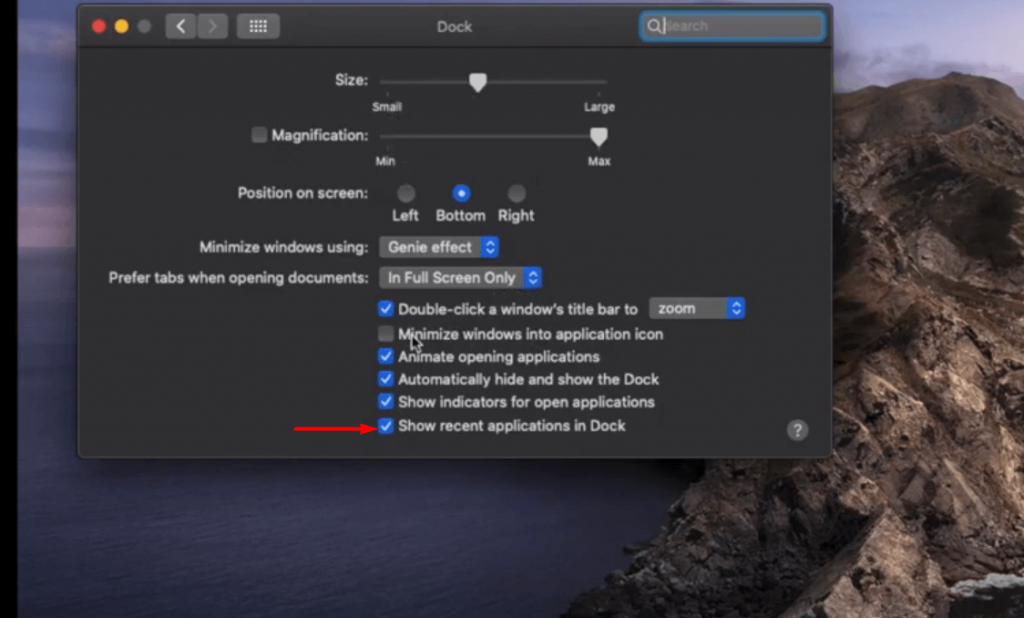
If you don’t want a certain application to be displayed in the Dock, simply drag it out. This won’t delete that particular item from your system but only from the Dock which may be re-added anytime. To remove an icon from the Dock, go through the following steps:
- Choose that particular application and drag it out of the Dock.
- A ‘remove’ option will be displayed hovering over the icon once it has been dragged out.
- Release the mouse and that file will no more appear in the Dock.
You can play around with these icons except for the Trash and Finder folders because they are fixed on the Dock panel in the taskbar on Mac, and cannot be removed.