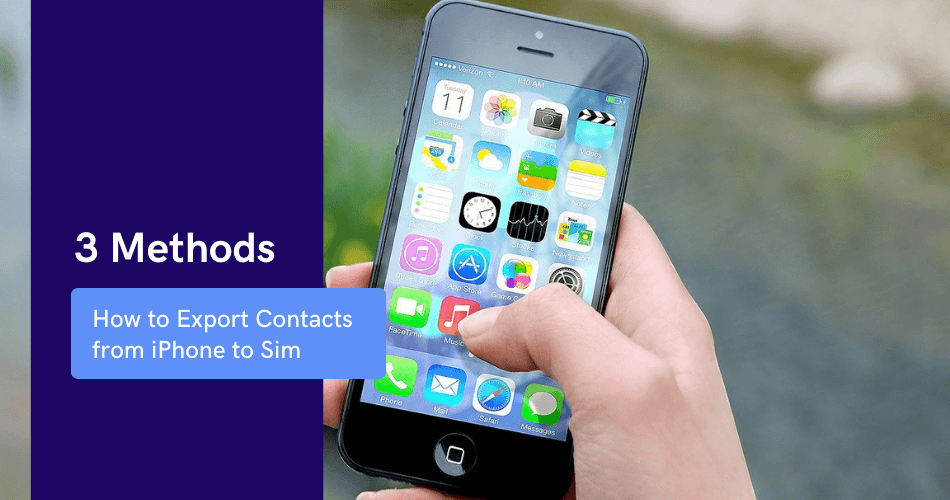If you’re looking for ways on how to export contacts from iPhone to SIM, then you’ve landed on the right page. To start with, it isn’t very pleasant to know that iPhone doesn’t offer support to save all types of data your SIM. That means you can’t copy your contacts to your SIM from your iPhone directly. But that doesn’t mean you can’t transfer contacts from iPhone to sim at all.
After doing various tests, we found out some possible solutions to this problem. In this post, we have discussed these stepwise solutions to help you how you can copy contacts to your iPhone sim card. The Good News is, there isn’t one way, but two ways to do that, and we’ll show you exactly how it can be done.
Read on to find out how to copy contacts from iPhone to sim.
Table of Contents
Method 1: Using Email to Transfer Contacts from iPhone to SIM
This is probably the easiest way to do it. If you’ve got a limited number of contacts to copy to your SIM card, there is a way to do it. Email those contacts to any Andriod cell phone. Then you can import those contacts to your SIM card. In the below lines, we discussed how to do just that:
iPhone contact sharing in 3 steps
Step 1: On your phone, launch the Contacts app.
Step 2: Select the contacts to copy to the SIM card.
Step 3: Click on “Share Contact”
Now, check your emails containing individual contacts
Export contacts to your SIM
This step involves vCard sharing on an Android phone. But if you have an Android phone, it’ll be quick to export iPhone contacts to your Sim. Follow these steps:
First of all, using an Android phone, download all the vCards. Now, after connecting your Android phone to your Laptop or PC, open Contacts. After that, choose Import from USB storage.
See to it that all the contacts have been appropriately transferred to the phone. Finally, press Export to Sim card in the Import/Export contacts tab.
Method 2: 10 Steps to Send Multiple Contacts from iPhone
The above method is quite simple. But it’s time-consuming as you need to transfer iPhone contacts one at a time to the Andriod device. But when you want a large batch of contacts from your iPhone, there’s an easier way.
In this process, you’re supposed to sync contacts in your iPhone to iCloud. Then download those contacts to your PC or laptop. You’ll then transfer all the contacts to your Android phone, and eventually, to the sim card. Follow these stepwise instructions below:
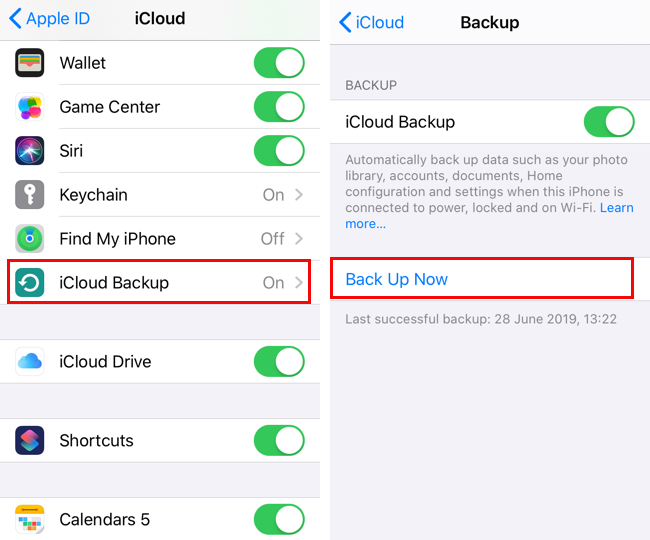
- From your iPhone, got to Settings >> Your Name.
- Next, choose the iCloud option, followed by Contacts.
- Enable contacts sync by right-swiping the button. You’ll see the contacts in your iPhone syncing to iCloud, given that you have a stable WiFi.
- Using your computer browser, open iCloud.com, and log in to your account.
- From there, go to the Contacts tab.
- Press and hold the Ctrl key or the Command key to select the contacts you want on your sim card
- Now, click the tab, Export vCard. The computer will download all those contacts.
- With an Android phone attached to your computer, start copying those contacts.
- In the Contacts app, start importing the contacts.
- Finally, press Export to Sim card in the Import/Export contacts tab.
Method 3: iPhone to iPhone Contact Transfer
This section deals with the question, how to transfer contacts from iPhone to iPhone? You know that Apple keeps launching new iPhone models every year. Therefore, it’s inevitable to jump from the older version to the new version.
But then, you’ll have to transfer all the data stored in your old phone to the model you just bought, including the contacts. The best way to do that would be to keep all these contacts to sim card. Then you can transfer them to your new phone.
Here’s a bonus tip to help you send contacts to the new iPhone from the old one. Or if you’re switching from Android to the iPhone, this tip remains valid.
Transferring Contacts
iPhone gives you access to iCloud and iTunes. However, if you’re not into these apps, it would be too difficult for you to understand the operating mechanisms of these platforms. For new users they can opt for handy software, such as AnyTrans to make the job easier. All you need is a few clicks to copy contacts into your iPhone.
- After downloading the app, connect the iPhones using a USB cable to your computer.
- Choose secure iPhone option. Click More > Manage iOS content
- Choose the iPhone contacts to transfer, and follow that up by clicking on To Device.
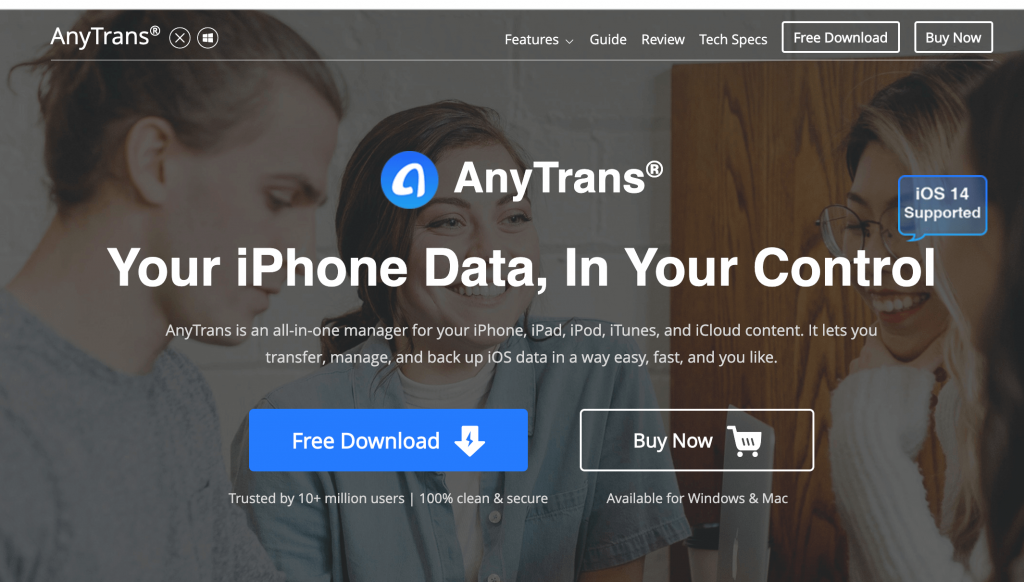
Andriod – iPhone Contact Transfer
AnyTrans also lets you move data from Android to an iOS phone. It may be long, but it’s comfortable.
The process takes several clicks to complete, and it’s secure too. Plus, you won’t be experiencing any data loss during the entire process.
- Launch the AnyTrans App and connect your iPhone and Android phone to your PC with the help of USB cables
- Choose ‘Source Device’ for Android and ‘Target Device‘ for the iPhone. Click on Next to proceed.
- At the bottom of the screen, uncheck the tab Select All, and mark the tab Skip Duplicates. In the categories, choose Contacts and hit Next.
Conclusion
Copying contacts to your sim from the iPhone isn’t as straightforward as it is with Android phones.
If you know these:
- How to transfer contacts to Android from iPhone
- How to transfer contacts to iPhone from android
- How to transfer contacts from iPhone to iPhone
Then you can easily copy the contacts from iPhone to the sim card.