There can be many reasons why you would want to deauthorize iTunes on your Mac. You can deauthorize if you’re going to give away or sell your computer or if you have already sold it. It will stop others from accessing all the media content you had purchased from the iTunes store.
Apple has a limit of up to five computer authorizations for an individual Apple ID’s iTunes content. So, whenever you plan to sell or give away your computer, it is essential to deauthorize iTunes on it. You can also use the ‘Deauthorize all your computers’ option once a year.
Suppose you own other Apple devices like the iPhone, Ipad, Mac mini, or any other iOS device; you do not need to authorize or deauthorize it for iTunes. This process is only for macOS or Windows computers. You can use an unlimited number of iOS devices with the same Apple ID.
Table of Contents
What is iTunes authorization?
To play content on your new Apple device, you need to authorize it on iTunes. Unfortunately, you can only use five authorized computers at a time. Hence, it is vital to deauthorize iTunes if you have the same Apple ID logged in on more than one computer.
Apple introduced Apple music in 2019. Now, you can authorize your Mac using the Apple Music app. For Windows computers, the process remains the same. Here are the ways to authorize a computer:
For Mac
- Open iTunes or Apple Music on your Mac and click ‘Sign in’ after putting in your Apple ID and password
- Click on the ‘Accounts’ tab in the menu bar of the iTunes app
- Go to ‘Authorizations’ and select the ‘Authorize this computer’ option
- Enter your password and click ‘Authorize.’
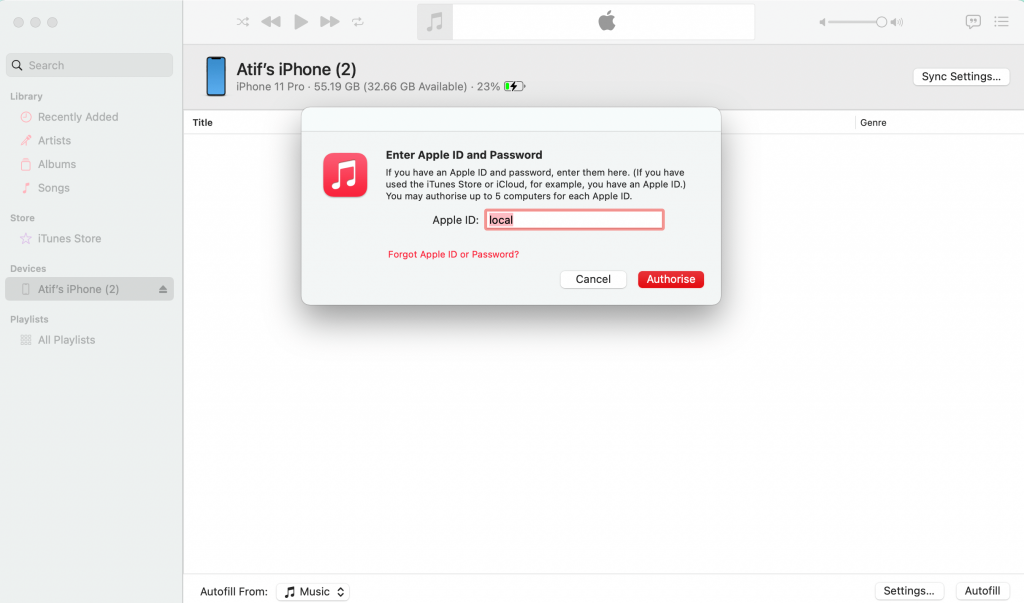
For Windows
Mentioned below is the process to authorize iTunes on a computer running Windows 10
- Open iTunes on your desktop and sign in using your Apple ID
- Click on the ‘Account’ tab in the menu bar (if you can not find the Account tab, press Ctrl+B to go to the tab)
- Select the ‘Authorization’ option, then select ‘Authorize this computer.’
- Enter your password and select ‘Authorize.’
How to deauthorize an iTunes account on old computers?
If you have private data or other content in your iTunes, it is an excellent idea to deauthorize on old computers. It saves and protects your iTunes purchases and decreases the authorized devices on your Apple ID.
It is also essential to deauthorize computers you no longer plan to use, especially if you have authorized more than a few computers. For example, iTunes can be authorized on just five computers at a time. If you wish to add a new computer, do not forget to deauthorize the old one.
How to see the list of your authorized computer
If you are trying to authorize a new device to your iTunes and it’s not working, it means you have exceeded the five-device limit. To authorize a new computer on your Apple ID, you must deauthorize the old one. You can do that by looking at the list of authorized computers.
To manage devices and authorize/deauthorize them on all your PCs, follow the steps given below.
View the authorized computer list on an Apple computer
Any computer authorized using the Music app can be viewed by the steps given below:
- Open the iTunes store and sign in with your Apple ID
- Click on the ‘Account’ option in the menu and select ‘View my account.’
- Enter your Apple ID password and sign in
- Scroll down to find the ‘Apple ID summary section.’
- Here you will see the list of authorized devices
View the authorized computer list on a Windows computer
- Launch the iTunes window and sign in
- Go to the ‘Account’ bar in the menu bar and click ‘View my account.’
- Enter your password and sign in
- In the ‘Apple ID summary section’, you will find the list of authorized computers
Apple informs its users that all the Windows PCs will be running multiple authorizations if you did not deauthorize them before Windows installation or hardware upgrade/reset.
Deauthorizing iTunes on your Mac or computer
The process is almost similar to a Mac and Windows computer. You do not need the same computer to de-authorize an authorized PC. The following steps will help you in the process:
- For Mac computers
You can deauthorize Macs using the method below:
- Open iTunes or the Music app on your Mac and enter your Apple ID and password
- Go to the ‘Account’ tab in the menu bar
- Select ‘Authorization’ and then select ‘Deauthorize this computer.’
- Enter your password and click deauthorize
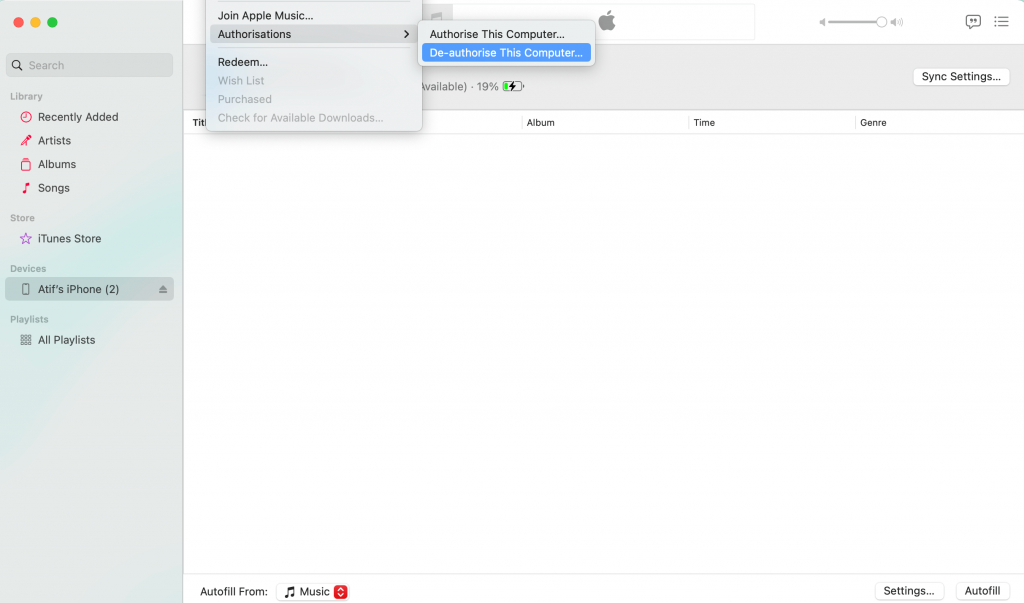
- For Windows PC
To deauthorize a computer running Windows 10, follow the steps given below
- Open the iTunes window on your computer and sign in
- Go to the ‘Account’ tab in the iTunes menu bar or press Ctrl+B
- Press the ‘Authorization’ option and then select ‘Deauthorize this computer.’
- Put in your password and press enter/ click ‘Deauthorize.’
Deauthorizing iTunes on computers, you can not access
To deauthorize old computers that are no longer in use, follow these steps:
- Open iTunes and sign in to your account using your Apple ID and password
- Go to the ‘View my Account tab and select ‘Deauthorize all’ on the ‘Account information’ page
- A pop-up window will appear again; select the ‘Deauthorize all’ tab and press ‘OK.’
This method will deauthorize all your computers, and then you can re-authorize each device manually. Unfortunately, apple allows the ‘Deauthorize all’ feature only once a year. The steps mentioned above will work on both Windows and Apple computers.
The iTunes store helps save all your media, including purchased music videos, songs, audio, and media downloads. Therefore, it is vital to your privacy to keep iTunes deauthorized on all your computers that are no longer in use.
FAQs
How do you deauthorize computers in iTunes that no longer exist?
To deauthorize a computer, open iTunes or Apple Music app. Select ‘Authorization’ and then select ‘Authorize this Computer’ in the Accounts tab.
You can also easily follow this process in your Apple books app, Apple TV app, Apple Music, and iTunes app. You do not need to deauthorize your iOS and iPadOS devices. You can only authorize and deauthorize your Macs and Windows computer.
How do I see which devices are authorized in iTunes?
All computer authorizations can be seen in your iTunes ‘Apple ID summary’ section. Just open the app and sign in. Then go to ‘View my account information page’ and look for the summary. There you will find the list of all authorized devices.
Can you deauthorize iTunes accounts remotely?
There would not be any need to deauthorize your accounts remotely. Also, it is not possible to do that. But you can avail the option of deactivating your iTunes account. It will halt every media file in your account.
Conclusion
De-authorization of iTunes protect your files and provide privacy. It is a relatively simple process where you can even de-authorize a computer using a different device. It also gives you authority over your downloaded media.
You can only authorize a computer that you can access. It is possible to de-authorize any computer using another PC, but it won’t work for authorization. Lastly, this process is not required for an iPhone, iPad, iPod, or other devices running iOS; it is a Mac-only process.

