Many people have been talking about the death of the standard USB for several years. These people were wrong because USB is still the most commonly used device.
However, you can say that the standard USB is dead because Apple removed the USB port on the Macbook Pro and some older devices.
Apple abandoned the USB port in favor of USB C because the latter has excellent data and power transfer capabilities.
But in today’s world, there are a lot of uses for an HDMI port and USB 3.0.
USB ports are a standard feature on many computers and devices, including your MacBook Pro, MacBook Air, and other iOS devices/Mac models.
Connecting a USB-C to the computer or MacBook Air can help transfer data from one device, charge your iPhone or another gadget, or connect an external hard drive for storage.
So the question is, where will you plug the USB-C? If you have a MacBook Pro, we have the answer to your USB-C and USB-A ports problem.
The best part? You don’t have to go to the Apple store to fix the problem if the USB adapter doesn’t let the existing accessories connect or if the MagSafe connector, different adapters, or the external display doesn’t work on the enabled Mac.
Table of Contents
What are the Types of USB Ports?
Simply put, there are two types of USB C ports:
- Type A
- Type B
The latter connects devices to a host Apple computer or iPad. While the former is used for peripherals such as keyboards and cameras.
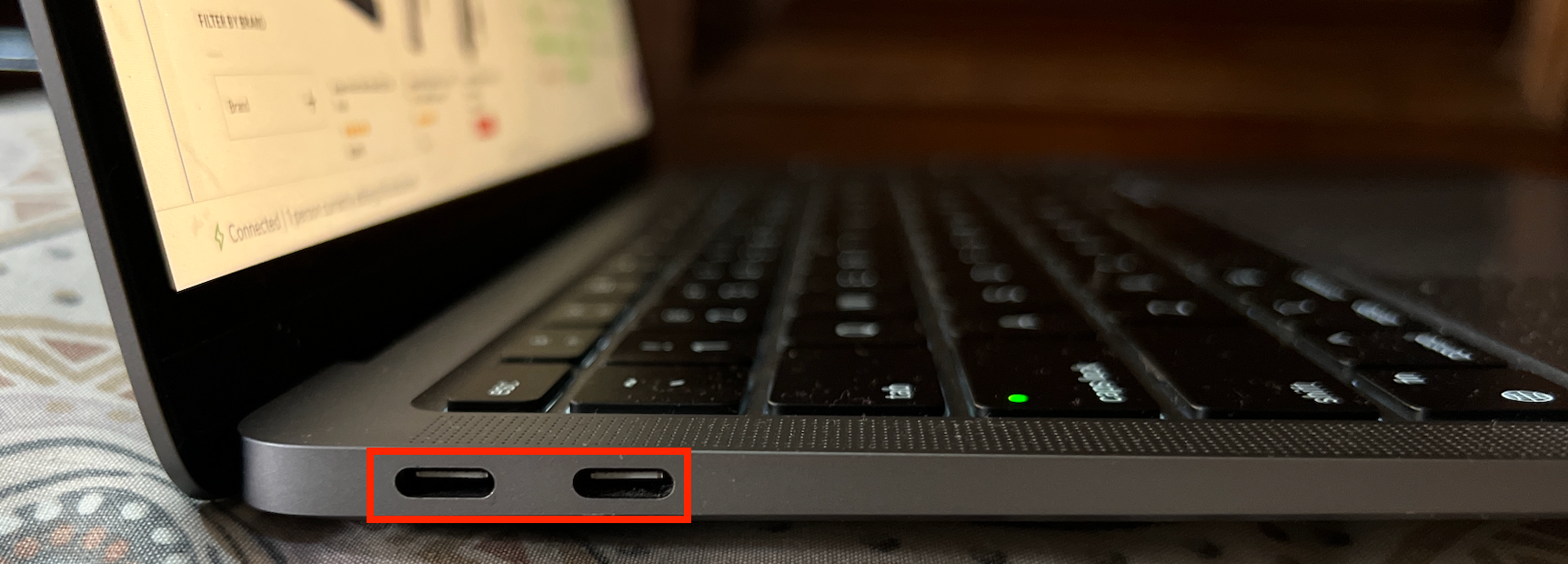
The first step to connecting your C to a USB adapter is to find a compatible cable. To do this, you’ll need to know what port the Apple MacBook Pro has and what type of C-to-USB adapter or micro USB works with that port.
- Use a USB-C cable or other standard USB devices for a MacBook Pro with USB-C/USB A ports. You can also use an Apple Lightning adapter to connect it through the SD card slot or HDMI port (you’ll need an extra lightning adapter)
- Use any old generic extension cables or power adapter for older versions of MacBook Pros with Mini DisplayPort, two USB C ports, and Thunderbolt ports. They work just fine.
To connect your USB to a MacBook Pro, connect it to the power cable and follow the subsequent steps:
1. Plug in one end of the USB cable.
Step one is to plug in the other standard USB device. If you want to connect accessories like a mouse or keyboard, connect it to your Mac via a C to a USB adapter or USB lightning cable, and keep it connected.
If you’re connecting something else, like a thumb drive, hard drive, or thunderbolt 3 USB C, plug it into your Mac laptop via a USB port.
The USB ports are usually on the left side of MacBook Pros, but they can also be found along the sides and back of some models.
2. Wait while iOS recognizes the device
It’s important to note that the thunderbolt USB C should be plugged directly into a USB port, not through a hub or extension cord, to make connections.
The next step is to wait for iOS to access your device. If you don’t see “your device is ready to use,” check your USB C adapter and try again.
Try a different USB C adapter in a USB port on your 14-inch MacBook Pro if it still doesn’t work. Also, consider removing debris from the port and USB adapter if all else fails.
3. You’ll see a small window that says, “your device is ready to use.”
You’ll see a small window that says, “your device is ready to use.”
The device will begin to install the necessary drivers.
Once this process is completed, you can immediately start accessing the files on your USB on your new MacBook Pro.
4. Click OK, and you’re good to go!
Now, you can use the C to USB. You can access the data on the USB and transfer it to the MacBook Pro or any other computer or iPad.
You can charge your device using a USB-C charger cable, which you can also find on Apple’s website if you want one for travel purposes (and who doesn’t?)
FAQs
What are the easiest ways to connect a USB to a Macbook pro?
There are a few ways to connect a USB to a MacBook Pro and MacBook Air. The simplest way is using a USB adapter and cable.
A USB hub can also be used for this purpose, but it’s more complex than the extension cable method.
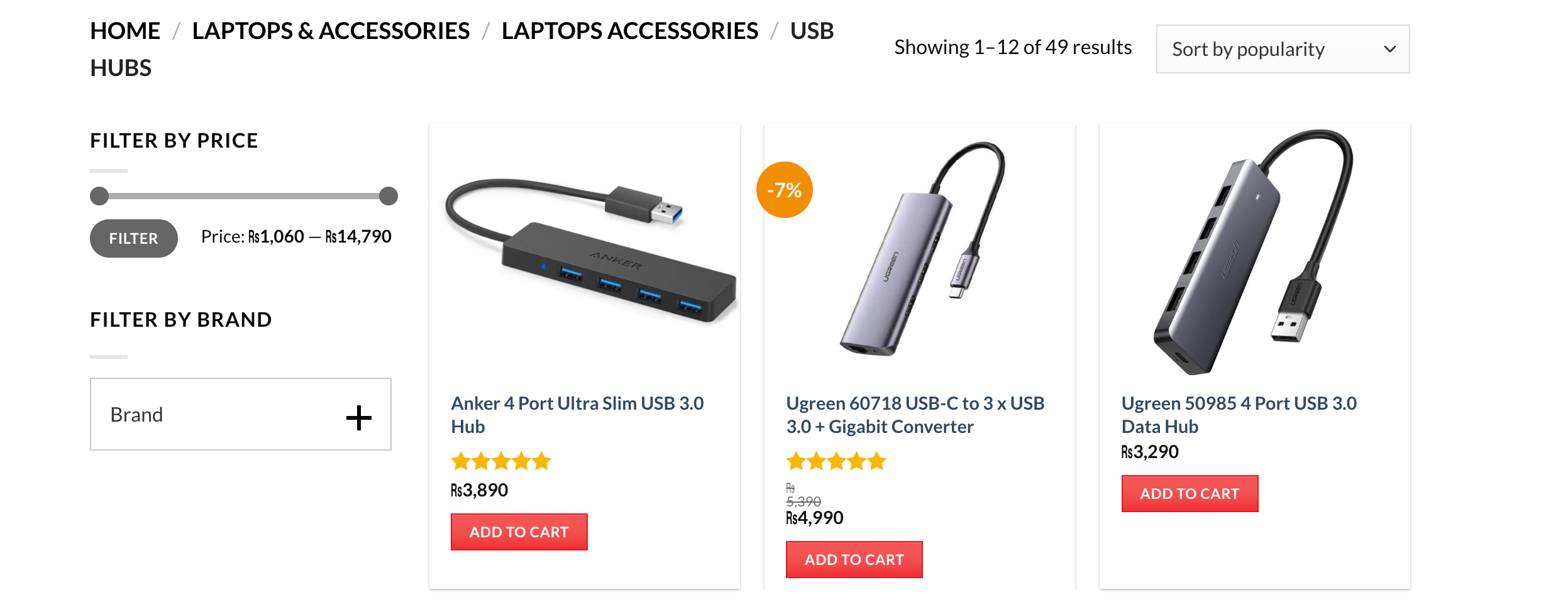
Suppose you don’t want to purchase any additional hardware and want to use an existing device with your computers, such as your printer or camera.
In that case, you’ll need to use an adapter that converts from one type of connector into another (e.g., if the camera uses MicroUSB, you’ll need an adapter that converts it into a Lightning cable).
Another option is using a splitter cable which allows multiple devices (up to five) at once so that everyone can access the flash drive on their iPad without worrying about getting kicked off by someone else who might need access simultaneously to share information.
What is the easiest way to connect a USB C?
You can connect a USB to your MacBook Pro by using the built-in ports on the device. The device should have at least one or two USB ports; some models may have none.
To connect a USB, plug it into the port of your apple accessories and wait for it to recognize that something has been plugged in.
You can also use a USB hub to connect multiple devices at once.
If you plan to connect more than one peripheral device, such as an external hard drive or mouse, this would be ideal since it gives you more options regarding choosing which cables go where on your desk space.
How do I enable third-party USB drivers on Mac?
To enable third-party USB drivers, you can follow these steps:
- Connect your device to your apple accessories or iPod. The system will detect the newly connected device and display a prompt asking if you want to open it in System Preferences. Click Open or OK
- In the window that appears, select “Show All Devices” from the View menu at the top of the window (or press Command + Shift + -). This will display devices that could not be automatically installed in other tabs above.
- Select your device from this list (it should have an exclamation point next to it), then click the Update Driver Software button at the lower left corner of the window
What are other ways to connect USB c ports to a Macbook Pro?
- Use a USB hub. A USB C port is a device that allows you to connect multiple devices through one port on your iMac, and this is an excellent solution for those who want to connect more than one device at once.
- Use a USB extension cable. This is another way to increase the distance between your MacBook Pro and your connecting device via USB.
Conclusion
Now it’s easy to connect a standard USB device to your Macbook Pro, and you don’t have to go to the Apple store. First, you need to know what type of USB 3.0 port you have on your iMac, and then you can plug in the adapter or dock with the appropriate cable for that port to enable a connection.

