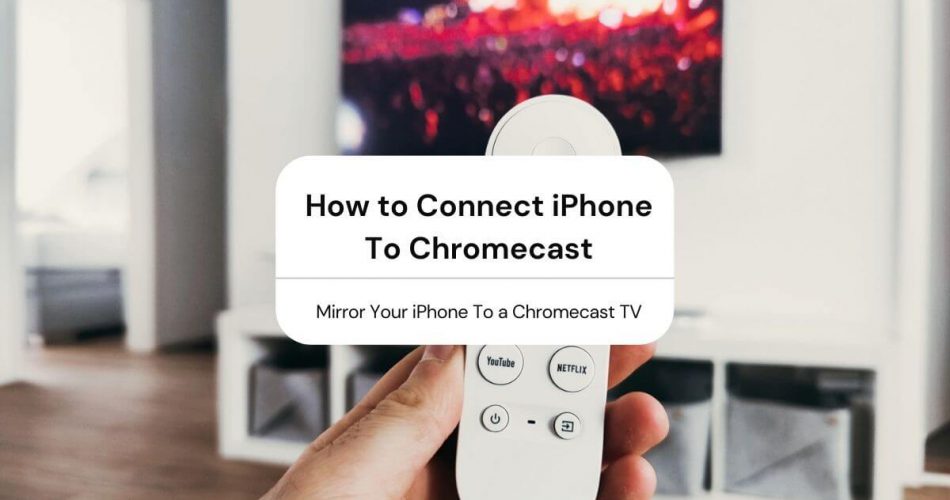Smart TVs are the future: gone are the days of high-resolution monitors that lacked the additional features.
Whether you’re streaming videos, sharing photos, or creating content, there is no limitation to the uses for a Smart TV.
Google’s Chromecast with Google TV is one of the best smart TVs available on the market today. Whether you integrate it with your Google Assistant ecosystem or use it as a standalone device, the Chromecast will help fulfill all your Smart TV needs.
If you have an Apple device, you might be wondering how to connect your iPhone to Chromecast.
This article will tell you how to mirror your iPhone screen to Chromecast using three different apps.
Table of Contents
How To Mirror Your iPhone To a Chromecast TV
Mirroring your iPhone screen to your Chromecast device is simple. All you need to do is have your Chromecast setup and ready. Once it’s prepared, just cast your iPhone screen with a tap of a button!
If you’re not sure how to set up Chromecast, click here.
Can I Mirror Using The Google Home App?
When it comes to iPhone screen mirroring, the first app that comes to mind is the Google Home app from the Google Play Store. Although the Google Home app might seem like the natural choice for mirroring your Chromecast device, it is unfortunately not available for iOS.
iPhone Mirroring For Google Chromecast
Now you might be wondering, if you have an iOS device and cannot use the Google Home app, how do you mirror your screen to your Chromecast device?
Worry not – even without the Google Home app; there are two apps that you can use to mirror your iPhone screen to a Chromecast device:
- Replica
- Chromecast Streamer
Although both apps are free to download, you will have to pay for them after the free trial period has expired.
We will go through the steps to show you how to install each app on your iPhone, so you can decide which one you want to use.
Mirror iPhone Using Replica
The first method is mirroring your iPhone through the Replica: Screen Mirror Cast TV app. You need to install the Replica app on your iPhone before you proceed.
If you are not sure where to get Replica, you can download it from the app store.
The following are the steps you need to take to mirror your iPhone screen onto Chromecast:
1. Tap to open the Replica app. Once you see the welcome screen, tap “Continue.”
2. The first time you open the app, choose the option to purchase the Premium version. If not, you can tap the “X” icon in the top right corner of your screen to proceed with the two-week-long free trial version.
3. Next, the app will display the option to allow Replica to find and connect to devices. Before you proceed with the next step, make sure your Chromecast and iPhone are connected on the same Wi-fi network.
5. Now, you will see a list of available devices. Select the name of your Chromecast with Google TV device under the “Connect” option.
6. Tap where it says “Cast screen mirror” – this should be next to a pink icon of a screen. This will let Replica record your iPhone screen.
7. When you’re ready to start streaming content, tap the “Start Broadcast” button to display content.
You’re done! If you’re successful, you should be able to see your iPhone on your TV screen.
At any time, if you want to stop the streaming services, you can click the “Stop Broadcast” icon.
Mirror iPhone Using Chromecast Streamer
The second method is screen mirroring with the Chromecast Streamer app. As always, make sure you have the Chromecast app downloaded on your device before you begin your stream.
Chromecast Streamer is available to download from the app store and is free to use for a week; after that, you have to pay for it. Again, you have to make sure your Chromecast and iPhone are connected to the same Wi-Fi network.
Here are the steps to use the Chromecast streamer app to cast your iPhone screen:
1. Tap to launch the Chromecast Streamer app. When you open the app, you will be asked for permission to let the app find and connect to devices on your local network. Tap “Ok” to set the default permission.
2. If you successfully permitted the previous step, you should now see the name of your Chromecast device appear next to the Chromecast icon. Tap the device and click the “Connect” icon.
That’s all – you should be able to stream videos on your Chromecast from your iPhone. Now wasn’t that easy?
If you have multiple devices, you can select the one you want to cast and tap it. This will choose the device you want to stream video with and set it as the streaming device.
Why Won’t My iPhone or iPad Connect To My Chromecast?
Even if you follow the steps above, you might still face some issues casting content. In this case, there are a few steps you can take to help support your devices.
Bad Wi-fi Network
The first possibility is that your Wi-Fi network is not connected to the internet properly, is running slow, or even could be out of internet data.
In case of a network issue, all you have to do is fix your Wi-Fi network. Alternatively, you can switch to or set up a more stable connection. Shutting down other services on your network can also help improve a choppy stream.
Hardware Issues
If your Wi-fi network works fine, but you’re still unable to cast, your Chromecast might be experiencing hardware-related issues.
Ensure your Chromecast is connected correctly with HDMI and has all other connections set up and running perfectly.
Other Issues
If all else fails, you can turn to Chromecast Help for customer support. You do not need an email address and can get help through chat or call after selecting your device.
Final Thoughts
Even without the Google Home app, two apps allow you to stream your iPhone to your Chromecast device.
You can check out both apps’ reviews, decide the pros and cons, and see which pricing option suits you better before you make a decision.
By connecting your iPhone to Chromecast, you can make your Smart TV experience better – even if you have an Apple device!