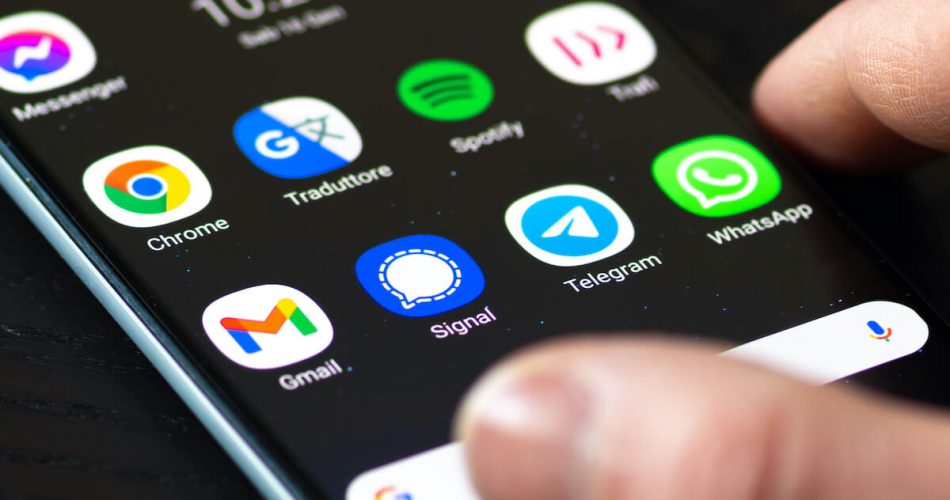With millions of people downloading addictive apps on the App store, the Play Store, and even the Windows Business Store, it’s only natural to fall into the trap of downloading one.
But, unfortunately, we admit the number escalates beyond one pretty quickly.
However, it’s not only you who is falling into this trap. Almost everyone, including employees, children, and adults, is guilty of excessive app downloads.
The problem may grow so big eventually that it starts impacting productivity levels at school, work, and even daily life.
As an employer, you may want to block certain apps that hinder employee productivity and bring malicious software to the table. As a parent, you may want to enable restrictions so your kids don’t come across explicit content and apps where unwanted strangers can easily access them.
Finally, as a responsible adult, you may want to block apps because they kill precious time and interfere with productivity.
Countless ways exist that can help you block apps from being downloaded through your device’s application stores.
All you need to do is read below to discover what works best for you.
Table of Contents
How to Block Apps From Being Downloaded on iOS
The primary method for blocking specific app downloads on iOS is through screen time. You can block downloading apps on your devices by reading below:
Enable screen time feature on iOS
Okay, so this one is for iOS device users. Folks, this method allows you to set up a scheduled time to access apps on the “Allowed List” of your device. Apple initially introduced a screen time feature to give you complete details about your phone activities.
However, the demand for other features has increased, so now you can enable content restrictions and even set time on certain apps. Here is what you need to do:
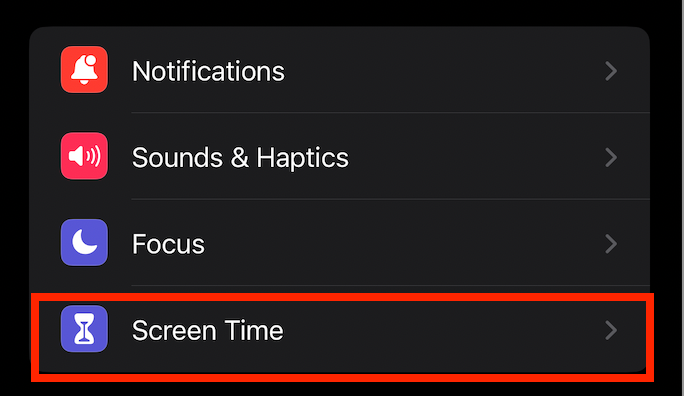
- Open the Settings app on your iPhone
- Tap on Screen Time
- Click on the Continue prompt
- Choose between “This is my device” or “This is my child’s device”
- Select “Use Screen Time Password” and set up a password
- If prompted, input your Apple ID and password
Finally, you have enabled screen time on your iPhone device. As a result, you can easily control the apps and calls you receive on the device during downtime.
Enable content restrictions to filter explicit content
After you’ve successfully set up screen time, the next thing to do is restrict the type of media in applications you don’t wish to show.
This feature is handy for parents who want to filter out music videos, TV shows, movies, etc. It is also helpful in preventing kids from downloading age-inappropriate apps, mature or adult content, and other explicit content.
Follow the steps below to achieve this:
- Open Settings app
- Tap Screen Time
- Input your screen time password
- Next, head over to Content and Privacy Restrictions
- Tap Content Restrictions
- Select the Region to filter as per your county’s age
- Select media type and age restriction
Finally, you’ve done it.
Restrict users from App store purchases
Another helpful feature for parents is restricting in-app purchases that cost you an arm and a leg.
- Go to the Settings app and select Screen Time
- Tap Content and Privacy Restrictions
- Next, tap iTunes & App Store Purchases
- Go to Installing apps
- Check Don’t Allow
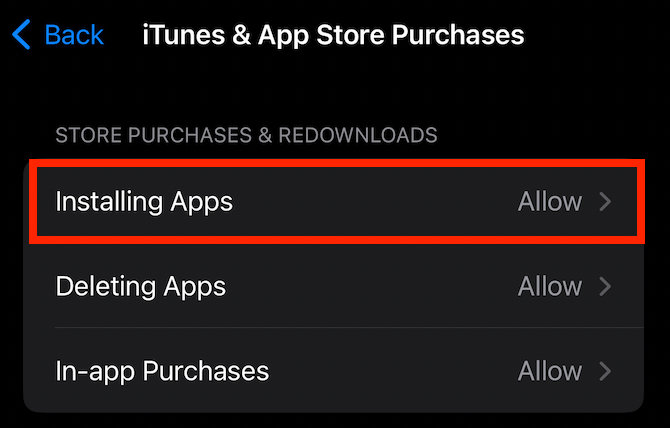
You may also check on Always Require under Require Password option to enable password protection. Similarly, you can also restrict people from deleting apps by choosing the Not Allow option.
Restrict Mature content
Finally, you can restrict adult websites by blocking access through screen time. Here is what you should do:
- Go to the Settings menu
- Access Screen Time
- Go to the Content and Privacy Settings menu
- Under Content Restrictions, choose Web Content
- Tap on Limit Adult Websites
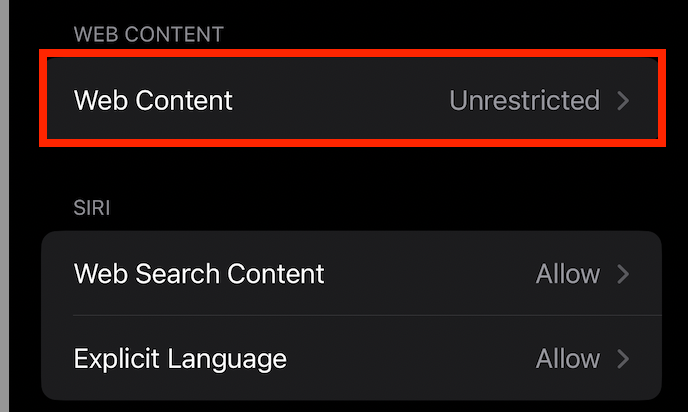
Block Pre-installed apps
Additionally, you may also want to block pre-installed apps. These are the default apps present on your device. Here is how to do it on your iPhone:
- Under Screen Time, go to Content and Privacy Restrictions
- Input the screen time password if prompted
- Tap Allowed Apps
- Next, you can allow or block apps from being downloaded
Block-specific app downloads
Unfortunately, there isn’t any method to block out a specific app. However, one way around getting this problem is to limit the specific app with a screen time limit.
Limit the screen time to one minute so the app cannot stay open for more than one minute each day.
How to block apps from being downloaded on Android
Block Apps through Google Family Link
You can block apps on your Android devices through Google’s official parental controls app, Google Family Link. You need to install this app on the parental phone and link it to your children and teenagers to work.
This method will allow you to block apps even if they are already on the phone:
- First, download and install Google Family Link
- Sign in from both devices
- On the parental phone, select your child’s account
- Under Installed apps, select More
- Tap on any apps you wish to block
- Finally, disable the app by tapping on the Allow app switch
Block apps through Google Play Store
You can use Play Store on Android devices to block apps from being downloaded. It is easily accessible on the Apps menu or your Home screen.
- Open Play Store
- Tap on your profile icon
- Tap Settings
- Under the Family option, tap Parental controls
- Turn parental controls on by tapping on the switch
- Next, set up a pin and tap OK
- Confirm the pin and tap OK once more
- Next, Tap Apps & Games
- Select your desired age rating limit
- You can choose Everyone to block apps unless they are suitable for everyone
- Tap OK to confirm
- Next, tap on Save
Finally, you have enabled parental restrictions on your child’s device. As a result, your child cannot access content outside their set age limit. App developers design such age limits before adding them to the Play Store.
You can also use the Family Link app to manage parental controls. To do so:
- Open the Family Link app and select your child’s account.
- Next, select Manage Settings and choose Controls for Google Play.
- Finally, select your app control through Apps & Games.
Prevent ‘apps download’ from unknown sources.
To stop apps from being downloaded that are unrecognized, do the following:
- Go to the Settings app
- Select Settings Security
- Uncheck Unknown Sources
Prevent automatic updates on the Play Store
You can also prevent apps from automatically updating by the following:
- Open Play Store found in the app drawer or home screen
- Tap profile and go to settings
- Click on network preferences
- Under Auto updates apps, choose Don’t auto-update apps
This way, you can stop automatic updates for specific apps you wish to avoid.
Block notifications on Android
To disable notifications for apps, here is what you can do:
- Go to Settings
- Tap Apps or Apps and Notifications
- Select the apps to block notifications
- Under Notifications, toggle the switch to disable them.
Finally, you can block app notifications on your Android device.
Conclusion
Finally, you have learned how to block applications on your smartphone like a pro. Hopefully, you can now boost your productivity with so much extra time on your hands. Chop chop.
Frequently Asked Questions
How to block an app on Android devices?
You can block apps on Android devices through Google’s Play Store. To do this, Go to your profile’s icon and tap settings. Under User Control, go to Parental Control and set up restrictions. Finally, set up your pin and select okay.
How to block an app on iOS?
You can block any app on your iPhone by enabling the screen time passcode through the screen time function. Enable screen time restrictions to block applications on your iPhone.