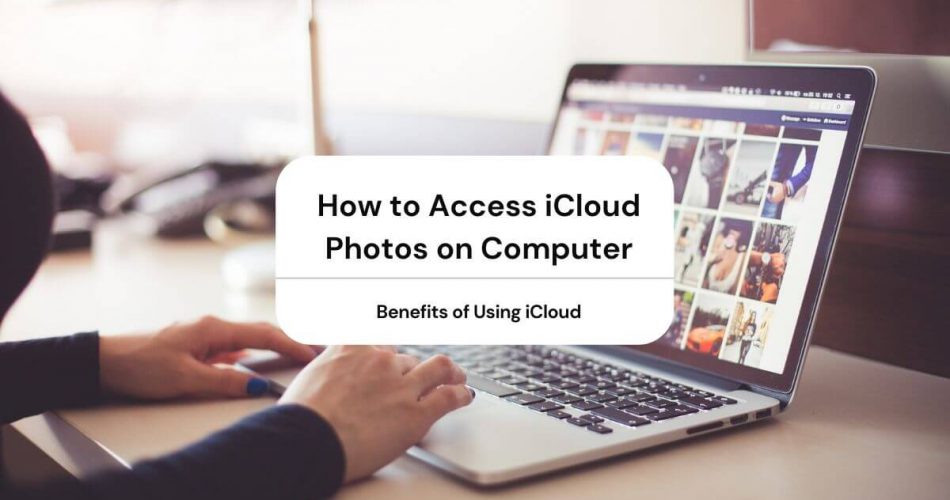Ever since smartphone cameras were invented, there has been a steep incline in the number of photos taken every year. According to Business Insider, people captured over 12 trillion photos using smartphones alone!
Understandably, the tally of images clicked from digital cameras is insignificant against this vast number. Smartphones are now coming with state-of-the-art lenses and sensors that significantly increase picture quality.
Especially, iPhone comes with high-end cameras, making them the best camera phones. The image quality of a picture taken from the iPhone camera is unparalleled.
However, it is impractical to keep the thousands of new photos and videos you take on your Apple devices.
Therefore, iCloud serves as an attractive option in that regard. But, iCloud photos have a limit, and you cannot keep storing data in it forever. So, your best bet is to download/access your pictures on a computer.
Don’t know how to access iCloud photos on your computer?
Allow us to help! Read on and discover how you can downloads photos and videos on your computer from your iCloud/ Apple ID!
Table of Contents
The iCloud Photo Library
Essentially, iCloud Photo Library is an extra feature of the iCloud service of Apple that will automatically back up and sync any photos and videos you take to iCloud.
It is compatible with Photos for iPhone, iPad, and Mac. And it also offers sync services for devices such as Apple TV.
You can also get access to iCloud Photo Library. Once you unlock the iCloud photo library, use your iCloud storage space to upload all photos and videos and screenshots on your iOS devices or Macs.
Importing Photos From iCloud to Your Computer
To back up your photos, iCloud only takes a few clicks to download them on your computer. You can import photos from iCloud to your computer by following these steps:
- On your PC, go to iCloud.com and log in to your iCloud account with your Apple ID.
- Click on the Photos option.
- To download the photos, click on an album.
- Select the photos you want to download to your computer. To select the photos, press the CTRL key while you click to multi photos.
- If you want to download all your photos at once, press CTRL+A. You will view the number of selected photos indicated in the upper right corner.
- At the top, you will see the Download button. It has the form of a cloud with an arrow pointing down. Download and install them.
- Choose where you want to save them in the dialogue box, then press Save File.
You can find the photo in the downloads folder where you save the pictures.
How to Access iCloud Photos on Mac?
Thankfully, you can also access iCloud photos on Mac. You’ve to configure your iCloud photos to sync with the Photos app.
If you don’t want your photos to be automatically saved to the device, you can display them on Safari.
iCloud for Mac
Switch on iCloud Photos in System Preferences to ensure that your most recent photos and videos are always accessible on your Mac.
iCloud can ensure that your photos from other devices, such as your iPhone & iPad, are automatically synced to the Photos app on your Mac.
To begin syncing your Mac with iCloud photos, follow these steps:
- Click the Apple icon on the upper-left corner of your screen.
- Navigate to System Preferences and then click on iCloud.
- Log in to your iCloud account by using your email address and password.
- To enable it, check the box next to Images.
- Now your iCloud photos have been accessible on Mac.
Using a Web Browser
Follow these steps to view your photos using a web browser easily:
- Open your browser and go to iCloud.com.
- Log in to your iCloud account with your email address and password.
- Click Photos from iCloud.
- Now you can access your iCloud photos.
How to Access Your iCloud Photos on a Windows Computer?
Apple has gone to great lengths to make iCloud possibly user-friendly. One of the best features to view your photos from any computer.
Yes, get access to iCloud photos on any window or web browser.
Open iCloud for Windows
If you want to sync your photo library with your iPhone and Windows device, you’ll need to download iCloud for Windows.
- Open the iCloud Windows app.
- Sign in to system preferences with your Apple ID.
- Check the following box to turn it on to access your photos.
- Click Apply.
After you’ve enabled iCloud Photos, you can view your photos according to your operating system.
For Windows 8:
- Click Start; you’ll have to click the down arrow on the lower-left side.
- Open the iCloud Photos app.
For Windows 10:
- In the notification section, click the up arrow on the bottom-right side.
- Click the iCloud photos icon and then click download. Now your pictures have been downloaded to Windows 10 PC.
Using a Web Browser
You can access your iCloud photos through your windows pc without syncing them to the device:
- Open iCloud for windows.
- Sign in with your iCloud Apple ID.
- Click Photos to view.
Accessing Your iPhone and iPad Photos on The Computer
Using File Explorer to access photos from iPhone and iPad won’t take long.
- Connect your iPhone or iPad to your PC using a USB cable.
- Start windows file explorer from the desktop, the Start menu, or the taskbar. You can also use the window key + E from the keyboard.
- In this PC sub-menu, choose the name of your device.
- Click on Internal Storage, and then DCIM.
- Select multiple photos or pictures. Use the Ctrl + A keyboard shortcut to select all pictures at once.
- Click the Copy to the button by right-clicking on selected photos near the top of the browser.
- Paste the copied pictures in the desired folder of the plugged device. You can select the folder where you want to see them.
- Make sure that your iPhone or iPad is not unplugged during the process!
Now your iCloud photos from iPhone & iPad are accessible to PC.
Is iCloud Similar to the Photos App?
The photo app is a photo-sharing and storage service by Google.
It was launched in May 2015, and it is distinct from Google+, the company’s previous social network. Photos app free tier stores an infinite number of photos and videos with resolutions of up to 16p and 1080p, respectively.
iCloud photos automatically upload new photos and videos from your Windows PC to the Photos app on your iPhone, iPad, iPod touch, Mac, and iCloud.
New images appear on your PC automatically. And you can download photos by the click options. So you can say that iCloud is similar to the photo app because they are somewhere connected.
The Benefits of Using iCloud
iCloud has a lot of cool features and plans even more in the future. Both of these features are ultimately designed to provide convenience.
If you use iCloud for business or fun, iCloud is a flexible platform for any user on a Mac or a PC.
Are you thinking of using iCloud for yourself? Consider the following advantages of using iCloud:
It is Free!
When you sign up for iCloud, you will receive 5GB of free storage. Every feature is available free on every device. You can also update it to get 50GB to 200GB.
After downloading them to your devices, you can delete the pictures to get the free 5GB space again.
It is Secure!
iCloud protects the data by encrypting it in transit and storing it in an encrypted format in iCloud, additionally, by using protected tokens for authentication.
Apple also employs end-to-end authentication for sensitive data.
Because of the following features, your pictures, emails, and other files are safer on the iCloud. This feature uses Two-Factor Authentication (2FA).
You must enter your password and a six-digit verification code, which is only accessible on trusted devices.
You Can Access It From Anywhere!
You can access your iCloud data and photos on your iPhone, iPad, Mac, Windows app, and the web on any search engine.
Just log in to your iCloud account by entering your email address and password and access iCloud photos from anywhere and anytime.
Will I Need to Download All Photos to View Them on the Computer?
You’re not currently backing up your photos to iCloud. You will need to download your photos to view them on the computer.
However, you can view your photos in iCloud without downloading them on the web. For this purpose, you’ll need to enter your email address and password to log in on any device.
Final Words
Overall, these are the best methods to access iCloud from your iPhone, PC, or Mac. So when you want to access or photos from iCloud, make sure to follow the step-by-step instructions.
iCloud Photos is also an excellent way to back up your photo library. You can use iCloud for your business for collaboration work for employees with iWork and Notes.
It also saves your videos and pictures online. So you can access photos from iCloud from your computer or using a friend’s device.
And if at some point you want to download your photos to view offline, it’s simple to do as well.