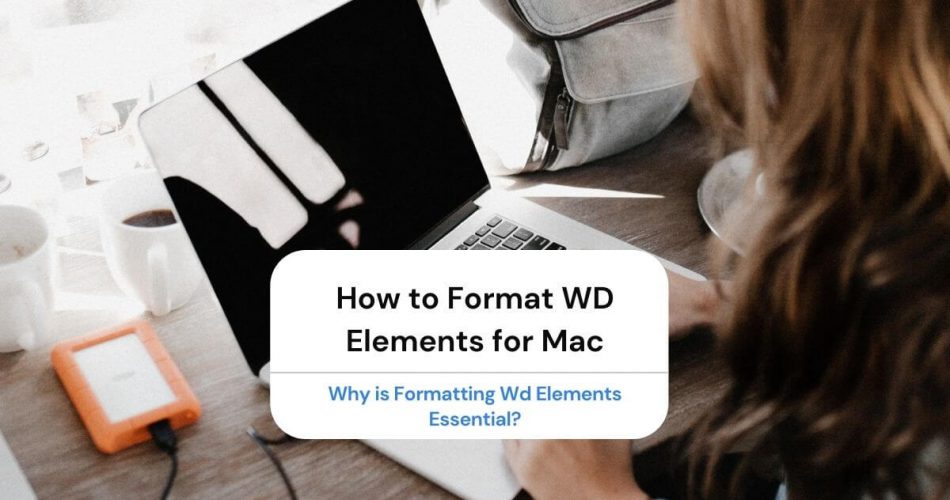Running out of storage is perhaps the most widespread issue when it comes to MacBooks or PCs. To tackle this dilemma, the cheapest and the most efficient solution is buying an external drive.
However, you can’t just buy a drive and start using it.
You’ll need to format it to ensure that it is free of all sorts of malware. In that regard, are you struggling to format Wd elements for mac?
If so, there’s nothing to stress about. A lot of people struggle with technical stuff, and that’s perfectly normal!
So, go through this article and find solutions to your problem. But before that, let’s see why there is a dire need to format wd elements for Mac.
Why is Formatting Wd Elements Essential?
Originally, all external hard drives are formatted concerning the windows hard drive NTFS format. For that reason, you need to format Wd elements for mac.
It will not be ideal if you operate a Windows formatted drive in association with an Apple computer. Therefore, all drives meant to be used on an Apple computer must be formatted regarding the macOS Extended.
This ensures the smooth working of your operations on a different range of devices.
Table of Contents
Is The Procedure Different for Separate macOS?
The answer is no!
The procedure followed for formatting an external hard drive on different MAC OS versions is the same.
Whether you are operating a MAC OS Big Sur, MAC OS High Sierra, or a Mac OS Mojave, the course of operation is the same for all as long as you want to format Wd elements for Mac.
Things Needed to Format Wd Elements?
There isn’t a long list of products you need to buy if you want to change formats!
It would help if you had a USB Cable (Micro B) and the Wd element USB port. If the cable end of your USB does not fit the port of Mac, then buy yourself an adapter cable. That will solve the problem.
Topmost Compatible Formats for Wd elements for MAC
Choosing the right format for your hard drive can be tricky. Therefore, we are here to explain and make the gig easier for you. First and foremost, Windows is running an NTFS format. This works perfectly fine for windows but not for other devices.
Although Mac itself can read the format, you cannot transfer any files to it. Also, you cannot write to them using your Mac either.
Moreover, Linux also works fine NTFS.
On the other hand, Mac works on the HFS+ format. It is the best and the most reliable option for sustaining larger files. However, the HFS+ format works on Mac only and does not work on other devices!
Moving on, there is APFS which is only compatible with macOS High Sierra or any latest version. If you generally work with macOS, then macS journaled formats would best suit you.
Then, there is ExFat, which is a favorite for the formatting of wd elements. ExFat is compatible with all devices and is easy to use. Moreover, it has a comparatively larger file space with partition size limits.
It works perfectly with Windows and macOS Extended, so the formatting becomes less difficult. However, this format won’t work with older version devices like PS3 and Xbox 360.
And now, let’s move on to the real work; formatting wd elements for Mac.
Basic Steps & Precautions to Format wd Elements for Mac
Connect the USB
Connect the USB drive Cable to the Wd element USB port. Then insert the hard drive into your MAC OS.
Back-Up All Your Data
Ensure any data in the hard drive is backed up as the formatting will delete it once you format the elements to your Mac.
Begin the Process
Once your Mac recognizes the hard drive, the external hard drive icon will pop up on the window.
What to do if a Device is not Recognized at This Instance?
If the Mac does not recognize the hard drive, open the finder window and go to preferences. Among the preferences, open the general Tab and hit the external disk.
If still the problem is not solved, use another port or refresh your mac to work properly.
Disk Utility
Disk Utility is software within the Mac. Click on the finder option that is within the MAC OS Dock. Once opened right click on the menu bar, which will open up different options for you.
Among them will be the utility options. The disk utility option is within the utility option. Therefore, you have to double-click on the disk utility option.
If you cannot find the disk utility option, click on the spotlight search at the side of your screen. And type disk utility.
Once the disk utility pop-up window is on the screen, double click to start the disk utility software. Hence once the disk utility software starts working, it will lead to different headings appearing on the screen.
‘External Heading’
Move to the left side of your window. There you will see the heading for the internal drive. Below that heading lays “External Heading.” This external heading contains your wd elements.
‘Click’ the Erase Button
Click the erase button at the top of the disk utility pop-up window. After the ‘erase the button’ step has been done, notice that Wd elements drive under the External heading.
Formatting Options
Click on the Wd elements drive on your Mac. Be cautious to select the Wd element drive at the top level. Once the Wd elements drive is on the screen, it will show you different formatting options.
First of all, you have to choose a name for your Wd external drive. Select a name for the external drive, which is easier to type in.
After typing in the name of the external drive, you have to choose a format. There is a drop-down menu. Once you click, it will present you with different options.
Select the one that best matches your requirement for the format wd elements.
Choose macOS Extended Journaled.
You have to choose MAC OS Extended Journaled as it will help you drag and drop files. You can also choose MAC OS Extended(Journaled) option for a Time Machine Backup.
GUID Partition
Next, select the GUID partition map option for the scheme.
Select Erase
Moving on to the erase button now. Select the erase button at the lower right section of the window. By selecting the erase button, the formatting process will start on the mac.
Time Backup Machine
Once that is done, a dialog will prompt up on the screen asking whether you want to use your created file with a time backup machine.
Options starting from deciding later, don’t use, use as a backup disk, etc. Select the option you prefer to format Wd elements for mac
External Hard Drive
Now you can use your external hard drive along with the internal one. Click on the Wd Drive option on the windows.
It will show you that the file is empty and ready for your use. Create files if you want to. Also, partition your elements drive.
Select ‘Eject’
After following all these steps, make sure you choose the drive icon and select Eject from the menu before unplugging.
Again don’t forget about choosing an option for the backup time machine. Make sure to follow all these steps and instructions safely.
Benefits of Formatting wd Elements for Mac
Although there are plenty of benefits you get via formatting wd elements for Mac, here are the most profound ones:
- HFS+ works better with MAC making your everyday workings much easier.
- More file size and storage.
- Less hassle when formatting files.
- Improved performance and faster working.
- Improved reliability and quality.
- Choosing a format that works on different programs will make it easier for you to program on different devices without any hurdles and difficulties.
Few Words of Advice!
Be on your toes to choose a format that fulfills all your operating system requirements!
Using HFS+ or ExFat would generally work the best. Also, make sure that your computer is fully charged, so there is no problem with the format of wd elements for Mac.
Also, when formatting Wd elements, avoid seeking the help of a third-party program as there is the risk of viruses infiltrating your MacOS Extended. Make sure the procedure is followed precisely when formatting wd to the macOS Extended.
Don’t skip any step!