If you are an Apple Mac user, the rainbow wheel or cursor is one of the most aggravating things you will ever encounter.
Even advanced Mac Pro applications can run into snags from time to time. This symbol indicates your computer is unresponsive or is struggling to handle an overburden of commands.
As long as your Mac screen isn’t frozen, you can wait for the unresponsive application to resume its regular functions.
Although, often, you can’t predict how long it will take to get there. Fortunately, there’s no need to panic due to frozen applications since Apple has you covered with its Force Quit feature.
This article covers Force Quitting to help you deal with unresponsive apps.
Table of Contents
What is Force Quit?
Whether you have an Apple iPhone, iPad, Macbook Air, Macbook Pro, or Mac Mini, closing an app from within its program doesn’t entirely shut it down. Similarly, when you are faced with frozen programs on your Mac, you might not be able to close the app you want to quit.
Force quitting an unresponsive app is the best action if it keeps crashing, getting stuck, or acting strange. This method can also be used to escape malicious websites without causing any damage to your Apple Macbook Pro, Air, or iMac desktop.
After you force shut any application, you can restart it and begin with a clean slate without issues.
Why You May Need to Click Force Quit
When selecting a computer, your Mac system will rarely crash or freeze. But sometimes, the inevitable can happen, and the spinning rainbow wheel of doom appears.
The following are a few possibilities for why you may have to force quit applications on your Mac:
- There are too many other apps running simultaneously. This consumes RAM and CPU, leading to system errors like a frozen application.
- An overload of background processes running on your Mac.
- Too many site tabs on your browser.
- Your hard drive is full.
- Mac’s operating system is outdated or contains cache, junk, or other unnecessary data.
- Malware or viruses.
- Hardware issues. For example, with the RAM or storage.
Luckily, your Mac won’t be affected or shut down if an offending app crashes. Instead, you can force quit the frozen Mac app and continue working as if nothing ever happened.
Is Force Quit Safe for your Macbook?
Before you select force quit, it’s essential to take a step back and understand what the issue is. This way, you can fix and prevent it from occurring again.
It may be tempting to hit the Power Button and restart your Mac instantly. However, standard issues like exhausted RAM can be fixed by instructing your Apple Mac to close frozen applications forcefully but safely. Nevertheless, there can be several downsides to acting.
Force Quitting vs. Traditional Closing
When apps are closed conventionally, it clears the background process and prompts users to save their work.
On the contrary, you risk losing unsaved changes and files or corrupting your drive when you force shut an app. Even though the effect is only on one specific app, it can be devastating to lose critical data if you don’t save your work in time.
How to Force Quit Window on Macbook
It’s time to force restart your frozen applications or files if they don’t work routinely on their own. Depending on your preferences and Mac model, various ways exist to force quit application on your device.
5 Ways to Force Shut an App on Your Macbook
First, determine which app is causing the problem. If you have more than one active app, the quickest approach to identify the frozen application is to look at the cursor.
Then, the following easy methods will help Force quit any unresponsive app on your Apple Mac:
Access from Apple Menu
Using the Mac OS Task Manager from the menu bar positioned at the top left corner of your screen is the most convenient way of Force quitting.
To shut down your frozen app:
- Locate the Apple logo in the upper left corner of your toolbar and tap it
- From the Apple icon menu, choose Force Quit to open the Task Manager in a pop-up window. Here, you can select and close frozen applications.
- In the Task Manager, select the malfunctioning app; if you want to quit multiple, press Command on your keyboard to select all the applications simultaneously.
- Finally, press Force Quit
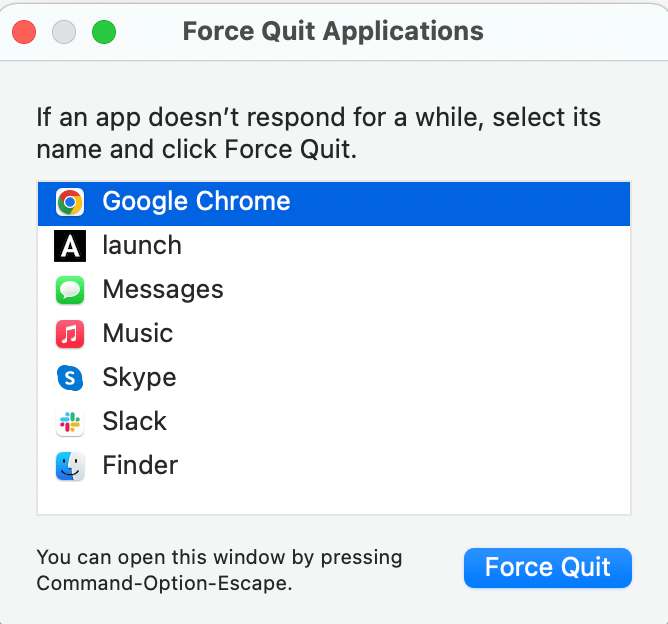
If you can’t identify which app is unresponsive, a note should appear next to its icon on the list to let you know.
Use Keyboard Shortcut
If you are having problems accessing the Apple icon or taskbar, your keys may be helpful. The following method is a keyboard shortcut adaptation of the process above to open the Task Manager.
To get started:
- Open the application that is unresponsive by clicking on its icon.
- Next, use the keyboard shortcut Option + Command + Esc to access the Task Manager pop-up.
Then, you can repeat the same steps and select Force Quit as if you had opened the window from the Apple menu.
Open the Activity Monitor
Mac’s Activity Monitor lets Mac users identify troublesome applications by evaluating their CPU power or energy usage. You can also force shut apps from here.
To access this feature:
- Use the Spotlight Search in the top right corner of your task or menu bar (or use the keyboard shortcut Command + Space) to locate the Activity Monitor.
Alternatively, search Finder and click Activity Monitor from your Applications list. - The Activity Monitor opens in a new window. Here, choose which apps you want to force shut.
- Then, select the stop icon at the top of the screen, which resembles an octagon and an X.
When cued, tap Force Quit from your list of options to close the application.
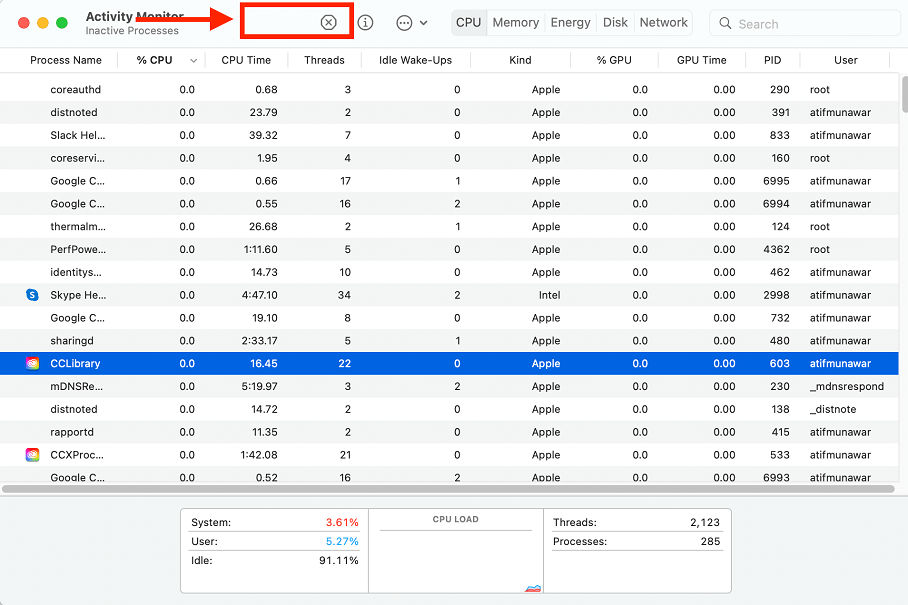
Force Quit from Dock
Did you know your Mac OSx dock, or your touch bar, serves as a management tool on some devices? For example, you can temporarily shut down any active applications.
To use your computer Dock:
- Right-click or two-finger tap the application icon you want to force quit in your screen Dock.
This should give you a range of tools, including selecting Quit. - Please press down the Option key till it is replaced with Force Quit.
Since the Mac Dock is readily accessible from the bottom of your screen, this is one of the quickest methods to force shut any application.
Shell Command through Terminal
You can use the Terminal’s “Kill” command to shut any application if all else fails.
- Start a Terminal session by accessing it from the Utilities folder. You can find this within your Mac’s Applications folder.
- Type “Top-U” and enter to display a list of all active applications. Locate the PID code beside the app’s name you want to force quit and note it down. Press the Q key to return to the Mac Terminal prompt screen.
- Next, type “sudo kill -9 + PID code of the application.”
You will be asked to enter your computer’s password, after which the app is forced to shut.
What if Force Quit Doesn’t Work?
Even if Force Quit is the most straightforward approach to problematic apps, you won’t be able to use it in some situations. As a last resort, the following tech tips could help solve your Mac problem:
Reboot and Restart Your Mac
Crashing apps may be resolved by restarting your Mac. But, if your computer is frozen, you can force reboot by pressing the power button for 10 seconds while simultaneously holding the Control + Command keys.
Update Software
Check the app store for any available software updates regularly. This can help save your device from slowing down and crashing applications in the long run.
If you are using a third-party app, you may have to visit the developer’s website for updates.
Check Compatibility
Incompatibility is a common cause of glitching software on Mac. You can use a search engine or the developer’s website to check whether your Apple operating system is compatible with the app.
Your Mac’s System Report also indicates which applications are non-compatible. For example, many Intel-based apps may encounter issues with the M1 chip as they use a translator for primary functions.
Clear Cache
Every Mac application has a cache folder that stores all kinds of data. Unfortunately, this file can fill up with prolonged use, and as a result, the app may crash.
Now and then, it’s vital to clean up your app’s cache. You can use an outsourced resource or application or access the file from your Mac library.
Troubleshoot Your Problems with Force Quit
Forced Quitting is one of the most effective ways to overcome faulty or frozen applications. If your Mac application is still not responding to the tech tips above, you can contact the app’s developer or restore your Mac using Recovery Mode.

