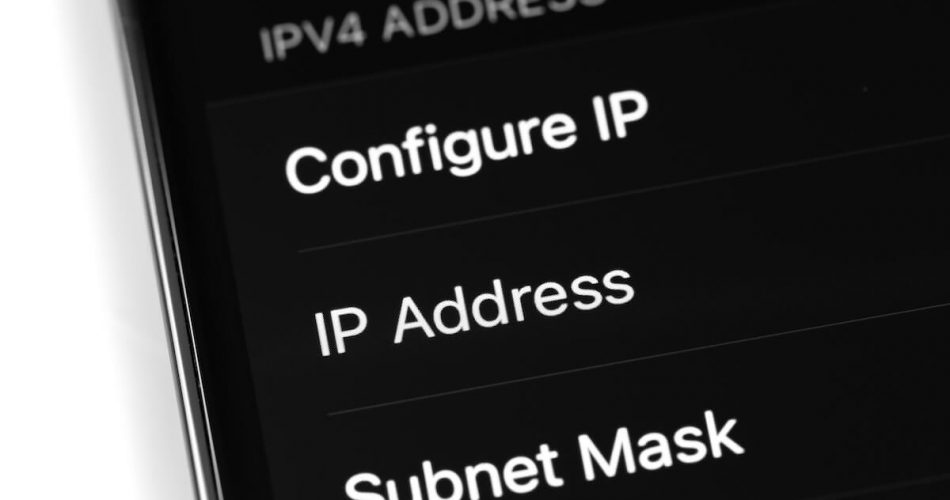Every internet connection has its IP address, and every cellular network has its unique number attached to it. Similarly, the MAC address is your wireless device’s identification number. It helps identify your device on the internet database.
A MAC address is also called a Wi-Fi address on iPhones. Every wireless device using an internet connection has its private address. Even though most of the time, you do not need to worry about your device’s Wi-Fi address, in some cases, you will need it.
So, what exactly is a MAC address? And how can you find the Mac address on your iPhone? Keep on reading to get your answers.
Table of Contents
What is a MAC address?
MAC stands for Media Access Control. A MAC address contains 12-digit alphanumeric characters that are unique to every device. The characters are separated mainly by colons or hyphens.
When a device connects to the internet, the Wi-Fi or the MAC address identifies and differentiates it from the other devices. Earlier ISPs could track your online activities using the MAC address, but it’s not the case anymore on Apple devices.
Apple has now introduced a private address feature different for every Wi-Fi network. It helps secure the user’s privacy and security. In addition, apple devices have a different and unique MAC address for every Wi-Fi network.
How to find MAC/Wi-Fi address?
Finding your iPhone’s MAC address is not difficult. You can get to know it through the five different methods below.
- Through the info menu
You can find your device’s MAC/Wi-Fi address in the following way:
- First, open the Settings app and select ‘General.’
- Then click the ‘About’ option and scroll down to find the ‘Network’ section
- You will see your iPhone or iPad’s MAC address in the Wi-Fi address field
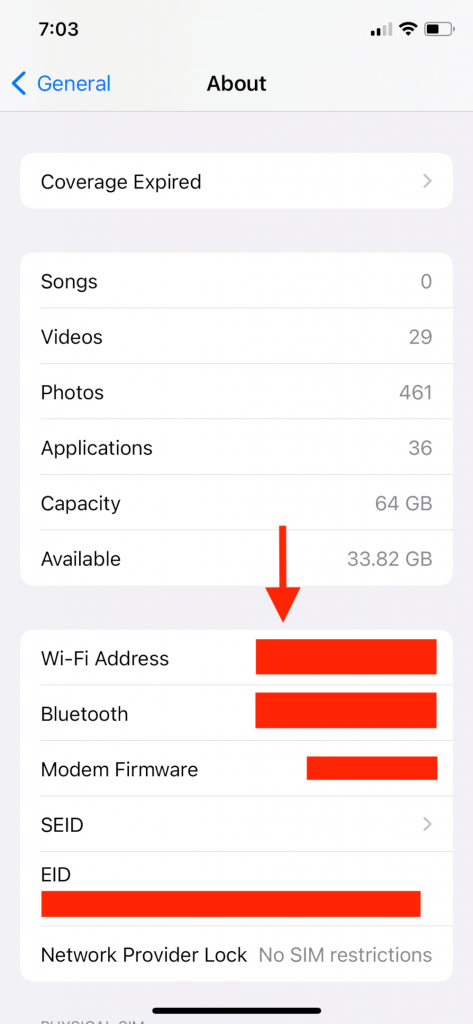
- Through Wi-Fi menu
The easiest and quickest way to check your iPhone’s MAC address is to check the network settings. The steps are:
- Open the Wi-Fi settings from the Settings app or by the control center
- Tap on the Wi-Fi network you are using
- It will show you the MAC address in the Wi-Fi address bar
- This method will work for iPhone, iPad, and iPod touch
- You can also copy the address by a long press and tap on the ‘Copy’ option
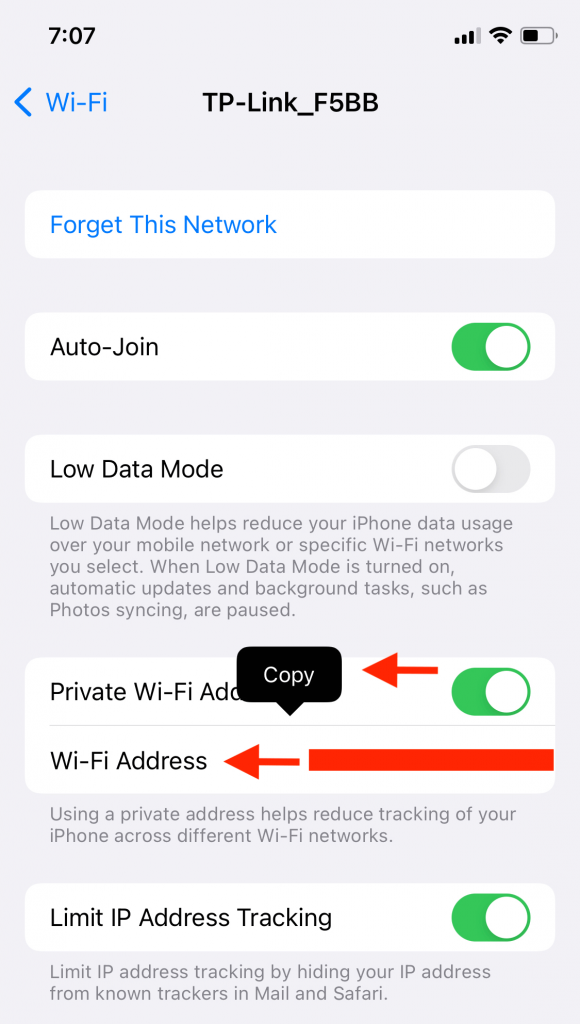
- Through your router’s app
If your router has an app for iOS devices, you can check the MAC address by downloading that app.
- Download and run the app on your iOS device
- Open the ‘Device management menu’ and select your device from the list
- Scroll through the ‘Device information page to find the MAC address
- Through a web browser
One of the many access granted to you by your Wi-Fi router is the access to MAC addresses of connected devices. For example, you can check your iPhone’s MAC address using the below steps.
- After logging in your router details, click on the ‘WLAN settings’
- Click on the ‘Wi-Fi settings’ menu and then the ‘Wi-Fi status.’
- That list of devices, along with their MAC address, will be displayed on the screen
Pro Tip: Note that the interface might be different for different routers
- Through the Google Home app
If you have a smart home app like Google Home or Huawei’s Home app etc., you can find the MAC addresses of your device through that. All the addresses of the connected devices will be shown. To view the MAC address, follow these steps:
- Open the smart home app and enter the ‘Device information’ section
- From there, you can easily view all the Wi-Fi addresses of the connected devices
Importance of MAC address
- Track internet usage of your home network
If you are curious to know how many devices are connected to your internet, or you think strangers are using your internet, the MAC address of each device will help. Open your network’s home page, and it will display all the MAC addresses of the connected devices.
You can then easily cross-check the addresses with your devices and remove all the unknown addresses or the other users. It will clear your router connections and also boost internet speed.
- Set QoS filter on your router
You need the MAC address to set your router’s QoS (quality of service) filter. Sometimes other users download torrents or other downloading software using your router. It decreases the internet’s speed and performance.
You can set up a QoS filter to prioritize specific devices using MAC or IP addresses. The filter will help other users. You can also filter specific IP addresses and reduce the priority of some ports. This method will help boost the performance of your Wi-Fi network.
- Allow internet access to devices.
You can allow internet access to specific devices via the router. It is essential to know the MAC address of your devices to enable them their internet access. Open the ‘Wireless MAC filtering’ page on your router’s home page.
You can access or limit the internet on this page for specific MAC addresses. Just type the MAC address and ‘enable’ or ‘disable’ the filter. It will give priority to the ‘enabled’ MAC address.
DIFFERENT ADDRESSES FOR A SINGLE DEVICE
Until iOS 14, your device and internet router had the same MAC address. But, because Apple believes in customer privacy, iOS 14 launched the ”Private Wi-Fi addresses” feature. As a result, third-party apps can no longer view an Apple device’s MAC address.
This feature means that every wireless device will now have a different MAC address. So, for example, if you are connected to three Wi-Fi networks, all their MAC addresses will be separate. This feature provides the utmost privacy to Apple users.
It also means the Internet Service providers cannot track your history or monitor your activities online. iOS 14 does give us the private address feature but not all Wi-Fi networks support a private address.
Apple suggests turning this feature off if the network settings do not allow it. To turn off your private address, follow these steps.
- Open the ‘Settings app’ and select ‘Wi-Fi.’
- Tap on the connected Wi-Fi network and turn off the private address feature
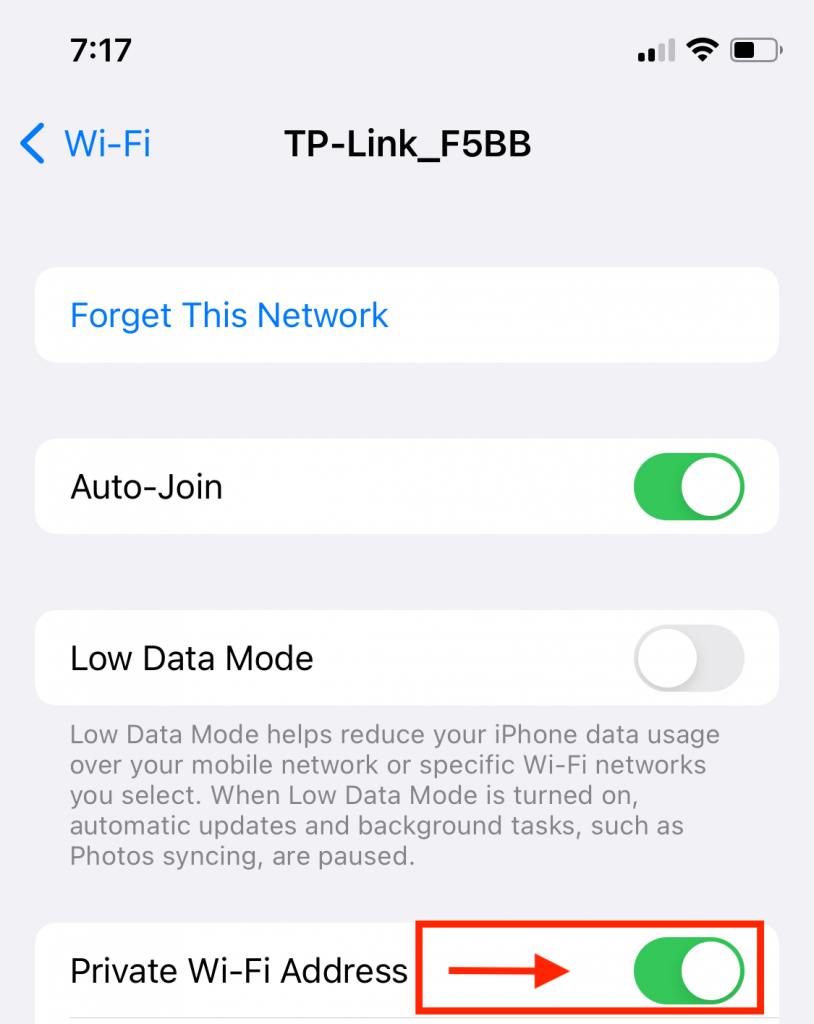
Conclusion
MAC address is the identity of every wireless device. Usually, the MAC address is supposed to be static. However, Apple provides security to iOS devices. Hence, on iOS devices, you have different MAC addresses for other internet connections.
You might not always need to know the MAC address of your iPhone, but there can be instances where it’s required. The ways mentioned above of understanding the Wi-Fi MAC address will be helpful.