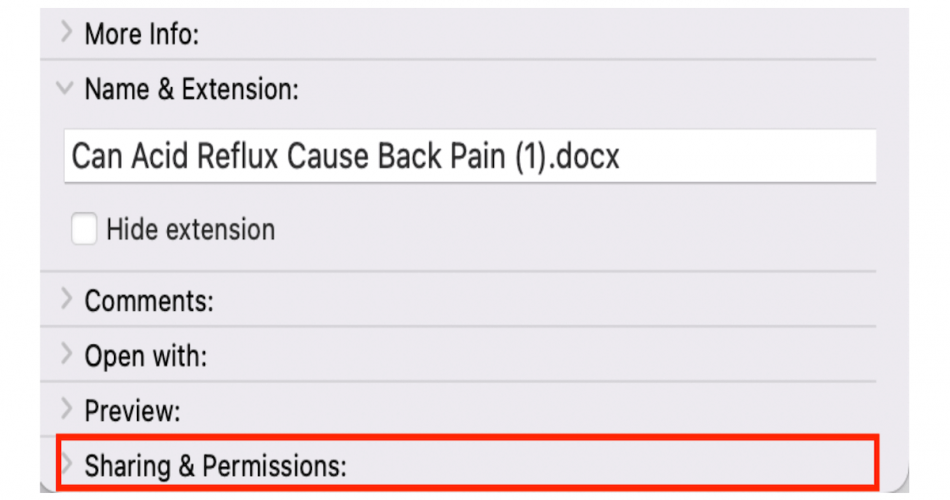The file permission error occurs while saving files in the Microsoft Word application. It means the location where you’re trying to save your file doesn’t have permission for your user account.
Luckily, fixing the error requires just a few tricks. So, whether you use a Mac or Windows computer, you can follow this guide to get your questions answered.
Table of Contents
File Permission Error
The ‘Word cannot complete the save due to a file permission issue’ prevents your computer from saving word files. The issue can also occur in other Microsoft Office apps like Powerpoint and Excel.
If you ever encounter the file error message on an MS Word document on your Mac, it will probably be due to Apple’s sandboxing rules or a damaged Word document. Permission errors are not a new issue on MS Word; luckily, solving them is just as easy.
Fix File Permission Error on Mac
The ‘Word cannot complete the save due to a file permission error’ can happen due to third-party fonts or other technical reasons. However, most of the time, this error occurs if you’ve saved word files as read-only.
Follow the steps mentioned below to get rid of the error message on your Mac:
Change Folder Privilege
Mac users can face the word file permission error if the folder preferences are read-only. You can easily change the settings to fix the error message if it’s due to this reason. Here’s how you can change folder privilege on your Mac:
- Please tap on the folder where you have saved the Word file and right-click on it
- From the drop-down menu and select get info option
- The info dialogue box will open. Scroll to the bottom, and you’ll view sharing and permissions tab with a drop-down arrow
- Tap on the section to view the existing users and privileges, which is set to read-only by default.
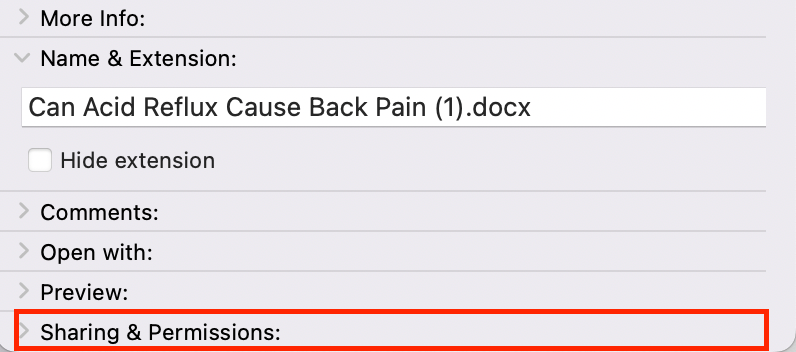
- At the lower right corner of the box, you’ll see a small lock icon; click it to view the administrator credentials.
- Once the privilege button is activated, tap it and change the settings to read and write.
- Again go to the bottom of the screen and tap on the ring icon with three dots or the pop-up action menu. Lastly, tap on Apply to enclosed items.
Change File Permission
Like the folder privilege, you can also change the file permission on your device. It will fix the Word cannot complete the save due to a file permission error on Mac. The steps are similar to the folder permission settings; here’s how you do it:
- Tap the folder that has the Word file and right-click on it
- In the drop-down menu, select Get info

- Once the info dialogue box opens, search and tap on the sharing and permissions option
- You can then follow the same steps as mentioned in the ‘Change Folder Privilege’ section
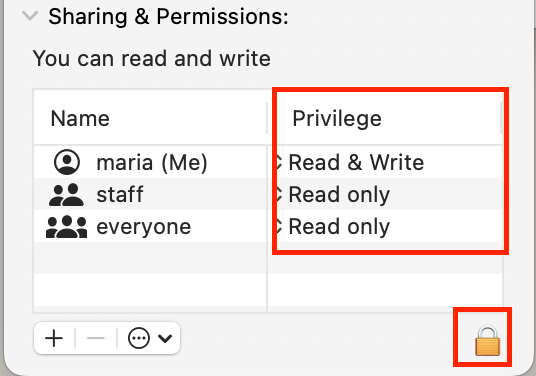
Update Microsoft Office and macOS
Older operating system versions can also cause a ‘Word file permission error’ on Mac. Minor issues and glitches can be fixed if you update your computer and Word app.
To update your Mac to the latest version, follow these steps:
- Open system preferences from the menu on the top left corner of the screen
- Tap on software update and see if any new ones are available
- Lastly, press upgrade now
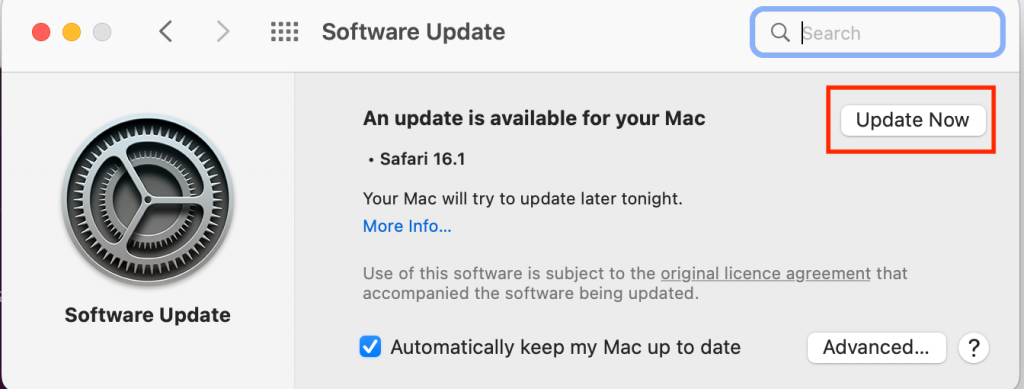
Here’s how you can update Microsoft office:
- Start the Word app and select ‘help’ from the menu
- Tap on check for updates, and in the next window, click the ‘update’ option near the Word app
Use the ‘save as’ option
If changing the privileges to fix the file permission error seems complicated, there is another way to save files that are ‘Read only.’ For example, you can use the ‘save as’ option to secure a file copy in a new location.
Here’s how you do it:
- Open the Word file and make the required changes
- Tap on the menu bar and select ‘file’
- The File menu will open; select the ‘save as’ option and choose a new file name and location.
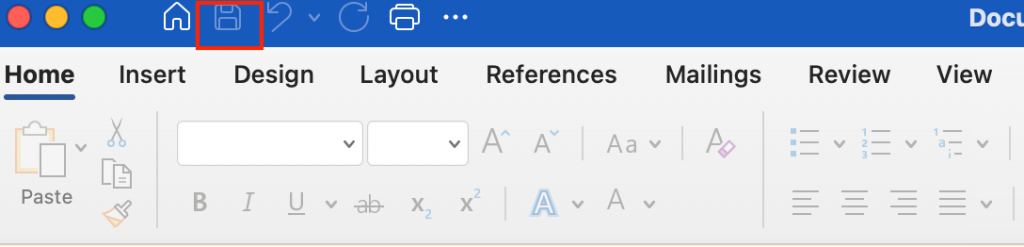
This method will help you secure a copy of an existing word file without changing the privilege settings. But, editing long documents can be a hassle if you accidentally close the file without saving it.
So, select the ‘save as’ settings before editing a word file to prevent data loss.
Windows computer
Safe Mode
If you face the word file permission error on Mac, try starting the Microsoft Word app in safe mode to see if the issue persists. Safe mode disables all the add-ins loaded and launches the app with minimal drivers.
Here’s how you enter the safe mode:
- Press the windows+ r key and type “winword /safe” in the search box
- The Microsoft word app will launch in safe mode. Tap on the ‘file’ option and then click on open and select the desired file
- Once the edits are done, try saving the file, and if you’re successful, it means that add-ins were the cause of the issue
Disabling add-ins will fix this issue. Follow these steps:
- Click on the File option in the Microsoft word document
- Tap on options and then choose add-ins
- Lastly, click the ‘Go’ option next to ‘COM add ins’
Disable Antivirus software
Antivirus software like Semantic or other software might interrupt the normal functioning of a Microsoft Office app. For example, if you’re facing the ‘Word cannot complete the save due to a file permission error’ issue, try disabling the Antivirus software on your computer.
The software can sometimes block word documents and cause the word file permission error to protect your files, even for the ones correctly saved. You must turn off the antivirus software on your computer and restart Word.
Here’s how you do that:
- Open the settings and go to the update and security section
- Tap Windows Defender from the left side and then go to the ‘real-time protection’ section
- Toggle the switch to turn it off
- Once Windows defender turns off, the antivirus software will get disabled
Many users claim that turning off the software will fix the Word files error on Windows computers; try the option and see if the issue persists.
Delete the Microsoft Office Cache and preference files
If you’ve tried all the way to fix the ‘Word cannot complete the save due to a file permission error’ issue, but the Microsoft Word app is still causing troubles, try deleting all the cache files to give it a reset. These temporary Microsoft Office files may mess with the Word application.
Here’s how you can locate and delete them:
- Exit Microsoft Word and any other Microsoft Office application that might be open
- Open the Finder app, and in the left side menu, select ‘Applications’
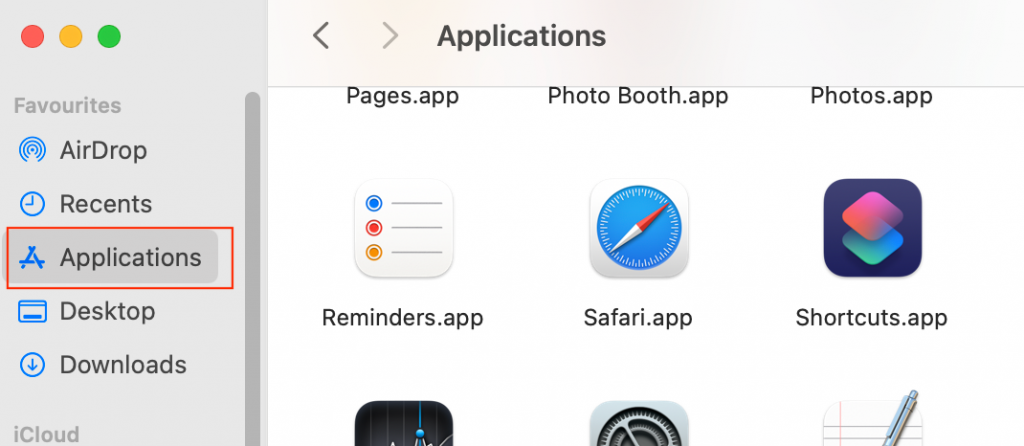
- Tap on ‘Utilities’ and then click the Keychain app from the menu
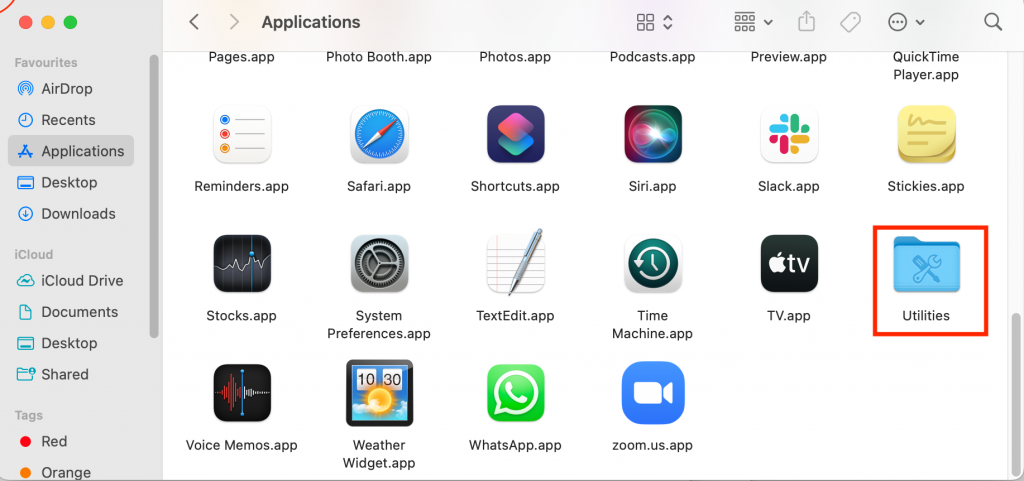
- In the apps search field, type “adal.” and scroll through the results to find all the “com.microsoft” entries
- Delete all the entries and exit the app
To delete the preference files, follow these steps:
- Tap on Finder and then click ‘Go’
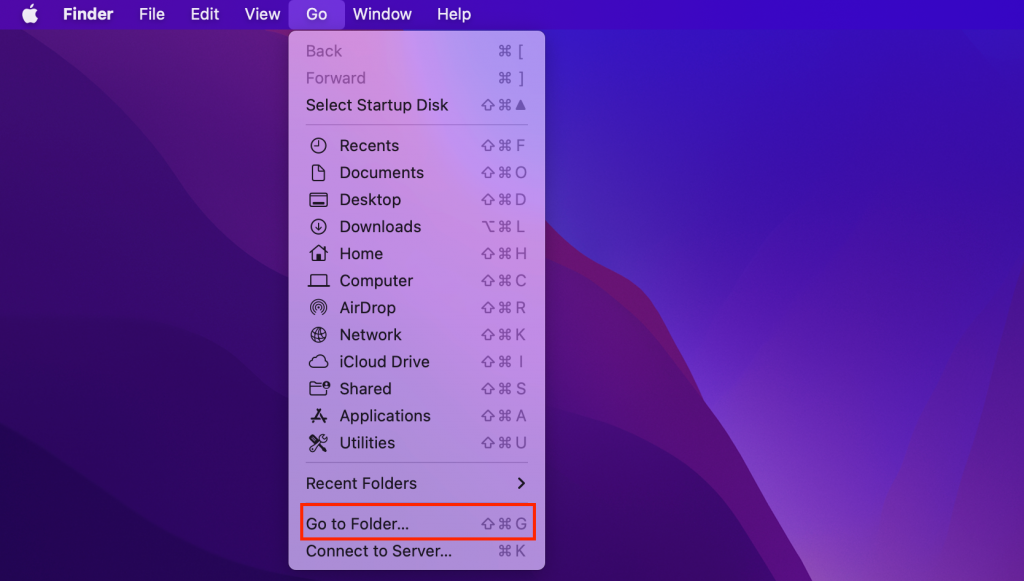
- From the list, tap on ‘Go to Folder’ and enter: ‘~/Library/Containers/com.microsoft.Word/Data/Library/Preferences/’ in the search field

- Once the preferences folder opens, delete this file:’com.microsoft. Word.securebookmarks.plist’
- Once the process completes, restart your Mac
Change Folder Permission
Another way to fix the file permission error is to change the home folder permissions. It will change all the user files and setting to default. Here is how you can use this method to tackle the Word file permission error:
- Tap on the Apple menu bar and select ‘restart’
- Then swiftly hold the Command and R keys to switch to recovery mode
- Once the Mac starts, the macOS ‘utilities’ menu will open. Tap the ‘Utilities’ option from the top menu
- Tap on ‘Terminal,’ and when the ‘Terminal window’ launches, type ‘resetpassword’ and press enter
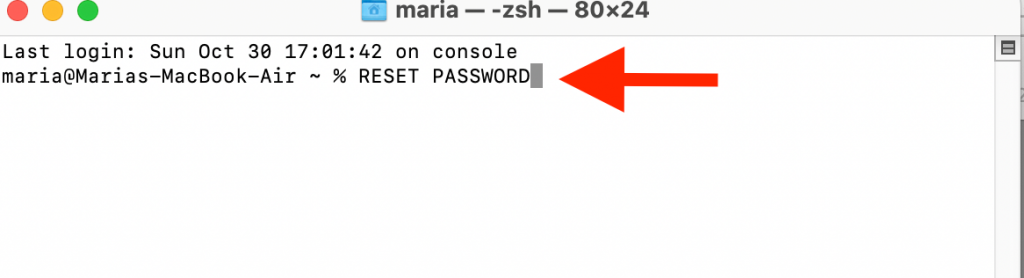
- The reset password window will open. Scroll through and view the Reset Home Folder Permissions and ACLS menu. Then tap the reset button in the menu.
- Enter your password, and the computer will restart
- You can then try opening Word and seeing if the issue is fixed
FAQs
How do I change permissions in Word for Mac?
To change the permissions in Word for a Mac, follow these steps:
- Select any disk or folder on your Mac and then launch it
- Tap on the ‘file’ option and then click ‘get info’
- You can view the privileges in the sharing and permissions tab
- Change the settings to give the permission
How do I fix a permission error in Word?
The ‘permission error’ on Mac can be changed in the following ways:
- Changing the folder privileges
- Changing the file privileges
- Updating the third-party fonts
- Turning off antivirus software
Conclusion
Several users swear by the tips mentioned above to fix the ‘Word file error’ on their Windows and Apple devices. Though the issue is common among Mac users, the solutions are just as simple and swift. If nothing else works, a quick restart of the app with solve the minor bugs and issues.