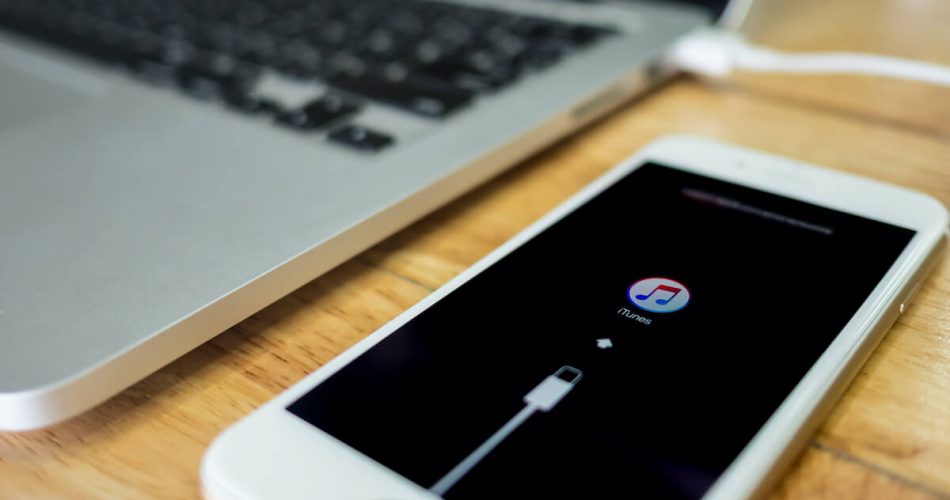Recently, there have been reports of specific iTunes errors that have prevented Apple users from opening the iTunes app or updating their devices. This includes error 9, error 1667, error 54, error 1611, etc.
Each error has a different cause and result when you try to open iTunes. For example, iTunes error code 1667 occurs when you try to update your device. Meanwhile, error 9 occurs when a connection is lost.
Regardless of the type of iTunes error, there are a few generic solutions that you can opt for. That way, you’ll be able to fix the “Unknown Error Occurred” error message whenever you try to open iTunes.
Table of Contents
How to Fix “Unknown Error Occurred” on iTunes
Here are 11 ways to fix iTunes errors on your Mac computer and iOS device.
Restart Computer or iOS Devices
The first solution to fix the “Unknown Error Occurred” pop-up on iTunes is to restart your device. However, if your device screen is lagging or unresponsive, it may be hard to do so. Here’s how to force restart your iPhone, iPad, or iPod touch to fix the error.
- Press the Volume Up button once.
- Press the Volume Down button once.
- Finally, press and hold the Power Button on your iPhone. Keep holding the button down until your iPhone screen restarts.
Here’s how you can force restart your Mac or Windows computer to fix the error.
- Press and hold the Power Button for about 10 seconds until your computer screen goes black.
- Press and hold the Power Button until the computer screen turns back on.
Close and Reopen iTunes
Another reason the unknown error code keeps showing up could be a failure to recognize or connect to your iOS device. That may be because of blocked iTunes files. A quick way to fix that is by closing and reopening iTunes.
Here’s how you can do so on your iPhone, iPad, or iPod touch.
- Disconnect your iOS device from your computer.
- Restart iTunes by opening it and closing it.
- Then, open iTunes again.
- Lastly, you can connect your iPhone or iPad to the computer again using the lightning cable.
Reinstall iTunes on Your Device
It’s also probable that your iTunes error is due to your iTunes app being corrupted. So, you can give it a clean start by reinstalling it on your iPhone or computer. Here’s how you can reinstall iTunes on your iPhone or Mac to fix the issue.
- Uninstall the iTunes app from your iPhone or computer.
- Once you’re uninstalling, download and install the iTunes app from the App Store.
- Then, follow the installation wizard to complete the process.
- Please reboot your computer, iPhone, or iOS device to refresh its memory and apply the changes.
Check the Lightning Cable
It’s also important to check the Apple USB cable to see if the USB connection on both ends is secure. You must also ensure that the lightning USB cable you’re using is an original one that came in the box.
It may also be that the USB port you’re using is damaged and unable to provide a secure USB connection. In that case, opt for a different USB port on your computer. If all else fails, it means that your USB cable is damaged.
In that case, go to an Apple store and buy a different Apple USB cable.
Check the Antivirus Software
Third-party security software on your computer or iPhone could be blocking iTunes or some of its files. That’s because that antivirus software may perceive them as threats. If that’s the case, here’s what you can do to fix it.
- Open the security software on your computer or iPhone.
- Go into the firewall settings of the software.
- Then, check if the security software is blocking iTunes or its files.
- If they are blocked, unblock them by unchecking the box.
- Find out why this software blocked iTunes or its files in the first place.
Update iTunes to the Latest Version
It’s also probable iTunes error occurs due to an outdated version of the iTunes app. As a result, the earlier version of iTunes has trouble recognizing newly established processes. These processes are included in the latest version of the iTunes app.
Here’s how you can update iTunes on your iPhone or computer to fix the error.
- Check for updates manually by opening the iTunes app.
- Select Help before clicking on Check for Updates.
- If an update is available, download and install the update.
- Then, reconnect your iPhone to your computer, and you should be able to fix the iTunes error.
Optimize Your iOS Device
If you’re still unable to fix the iTunes error, optimizing your iOS device or Mac might be time. Something may be slowing down your computer’s operating system, failing the iTunes app.
Bugs, temp files, junk, and cache can cause the iTunes error message to show up repeatedly. You can fix that issue by cleaning redundant system files and removing temp files. Uninstalling unnecessary software and apps may also help optimize your computer.
Other than that, it’s also important to free up space on your iPhone or computer if there’s a problem downloading updates. To fix that, you can transfer important files into your iCloud and delete the rest.
That way, you’ll be able to restore your data whenever you want.
Restore Your iOS Device with DFU Mode
More importantly, you can fix the iTunes error by putting your iPhone into DFU mode to restore it. The “required resource can’t be found” pop-up occurs on jailbroken devices. It can also happen if you’ve installed a beta iOS version that isn’t stable yet.
To fYoue to put your iPhone into recovery mode or DFU mode to restore your iPhone or computer. He to fix this issuer’s how you can do so.
- Firstly, ensure that your essential data is backed up onto iCloud to avoid data loss.
- That way, you’ll be able to restore everything after the recovery process is over.
- Press and hold the Power Button and Home Button on your iPhone.
- Once you see the black screen, count 10 seconds.
- Then, let go of the Power Button.
- Once you enter DFU mode, the restore process will start independently.
Uncheck Read-Only Option for iTunes Folder
Unchecking the Read-Only option in your iTunes folder will help you fix error 54. Here’s how you can do so on your Windows PC.
- Open File Explorer by clicking on the File Icon on your taskbar.
- On the next screen, select the Music folder from the sidebar menu.
- Right-click on the iTunes folder from the right pane.
- Select Properties from the drop-down menu.
- Uncheck the Read-Only box and click OK.
- Select the “Apply the change to this folder, subfolders, and files” option in the next pop-up and click OK.
Contact Apple Inc
If you’re unable to fix these errors on your iOS device or computer, it may be a hardware issue. In that case, it’s best to contact Apple Support. Apple servers may be down, and the customer service representative may be able to help you resolve the errors.
Conclusion
Now that you know all the different solutions listed to fix iTunes errors, you can use your iTunes app and all Apple devices smoothly and uninterrupted.