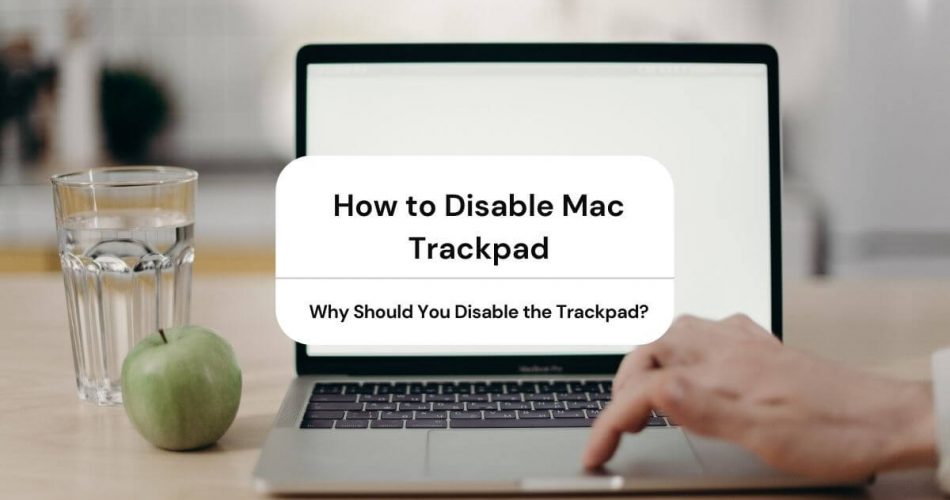The Apple MacBook trackpad is an excellent product of technology using which you can navigate and get the work done. Moreover, it has eliminated the need for an external mouse to complete tasks.
However, the mac trackpad may become annoying and tiresome when you are not using it. For instance, you are working with a mouse or wireless trackpad, suddenly your palm hits the built-in trackpad, and everything on the screen shuts.
Don’t worry; there’s a solution to this too. Simply disable the trackpad when using an external mouse or wireless trackpad.
Here’s are some ways you can turn the Mac trackpad off.
Table of Contents
Why Should You Disable the Trackpad?
The Mac trackpad is a wonderful feature that Apple. Inc created to facilitate its users. Possibly, you may never need to disable it. But, your trackpad may malfunction or break down sometimes. Therefore, it is helpful to know how to disable it and connect an external mouse, just in case you ever have to.
Preference for Mouse or Wireless Trackpad
Most people disable the MacBook trackpad just out of their own choice. Also, they prefer to use a mouse than a trackpad. Apart from a mouse, many also find it convenient to use an external trackpad over the one built-in their computer.
Annoyance While Typing
Many individuals claim that they like to use an external mouse or trackpad than the Mac trackpad. They say that the built-in trackpad is so close to the keyboard and interferes with the work.
How to Disable Built-in Trackpad on Apple MacBook?
You don’t have to install any software or application to disable the trackpad. It’s a simple process that you can execute within seconds. You may turn it back on with the same ease too.
There are two ways to disable the MacBook trackpad, i.e. when an external mouse is connected and when an external mouse or trackpad is not connected.
How to Disable the Trackpad When Using an External Mouse?
When you use a mouse, there’s no need for the MacBook trackpad anymore. It can even cause difficulties when typing.
Fortunately, Apple provides an option to enable the “automatically disable the trackpad when an external mouse is connected” feature.
Follow the steps below to activate it:
- Click on the Apple icon on the top left corner
- Next, from the drop-down menu, select System Preferences
- In the settings, open Accessibility
- There, select Mouse & Trackpad from the list on the right
- Now, locate the “ignore the built-in trackpad when mouse or wireless trackpad is present”
- Check the box next to it
Finally, once you complete the process, try and use the mac trackpad. The trackpad will turn off at once without having to reboot the computer.
Irrespective of what you do, the built-in trackpad will not function. Now, you can use the external wireless mouse or trackpad without any disturbance.
How to Disable the Mac Trackpad When No External Mouse is Connected?
It is now clear how to deactivate the built-in trackpad when the external mouse and trackpad are connected. But what if you are not using a mouse?
In this situation, you must enable mouse keys to disable trackpad. This will let you control the mouse cursor from the keyboard.
Here’s how you can get this done:
- Go to the system settings by clicks on the Apple icon on the top left corner
- Next, click on the accessibility and select Mouse&Trackpad
- Now click on the “option” button from the box on the top right corner
- From the drop-down menu, check the box beside “ignore built-in trackpad when mouse keys are on”
- Finally, click OK tosave changes
Keep in mind that when you disable the mac trackpad in such a way, some numeric and alphabetic keys will become dormant. But, they will be used to control the cursor.
However, if you want to disable this feature, press option, command, and F5.
How Do I Enable My Mac Trackpad?
Do you disable the Mac trackpad only when the mouse is connected? It’s possible to enable the MacBook after you have completed the work for which you disabled it.
To turn the trackpad back on, follow these steps:
- From Apple Menu, go to system preferences
- In system preferences, click the Accessibility icon
- Next, select Mouse & Trackpad
- Now, un-check the “ignore when mouse or wireless trackpad is present”
This way, you will successfully disable the mac trackpad.
Pro-Tip
Disabling the trackpad is an excellent way to troubleshoot if a problem appears with mac.
A glitch or malfunction may arise in the trackpad of your MacBook pro that may affect its working. Therefore, you can try the methods described above to fix the issue by disabling and enabling the trackpad.
However, there’s no certainty that this trick may actually eliminate the problem. Still, it’s valuable to know such an easy and quick tip.
Bottom Line
The Apple MacBook trackpad is a handy piece of technology, whether you like it or not. Still, you may have to disable it anytime due to whichever reason. If you ever have to disable it, the above methods will effectively do the job for you.