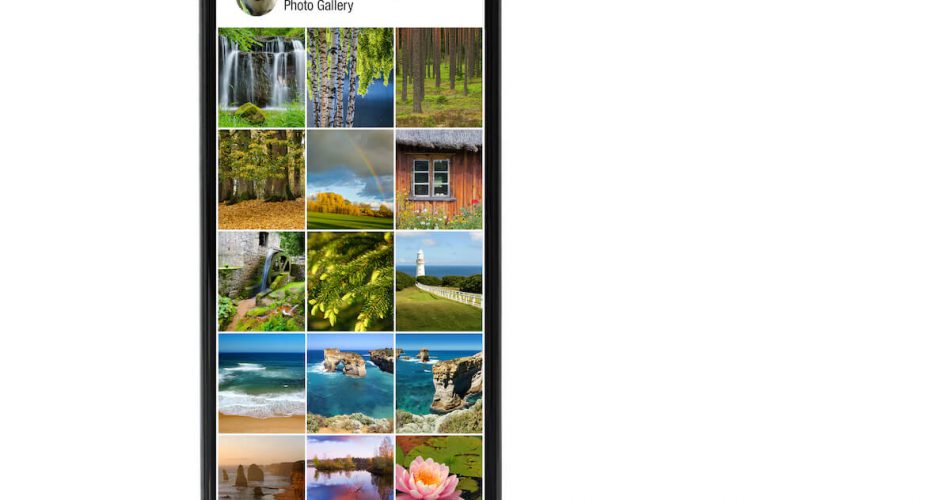Having an iPhone is great if you love taking a lot of photographs. No wonder those sunsets look amazing with your iPhone’s lens.
When it comes to transferring photos from your iPhone to your computer, using a USB cable is the best way to go through. This makes the iPhone DCIM folder accessible from your Windows PC so you can save all your favorite images and photos.
However, the iPhone DCIM folder may not show up on their PC when connecting to an iPhone for a few users. In addition, some users complain their DCIM folder appears empty with no pictures at all and some may find a few of their pictures missing from the folder.
So, if you are also facing this issue, you do not need to worry as we have a list of solutions. Read this post further to find out how to fix the iPhone DCIM folder issue.
Table of Contents
What Is a DCIM Folder in iPhone?
Now, you may be wondering what an iPhone DCIM folder is? It is an abbreviation for Digital Camera Images. This means that the iPhone DCIM folder contains all the photos in one place. These may include screenshots, downloaded images, and pictures taken from your iPhone camera roll.
So, when your iPhone storage gets low with too many pictures, you may connect your iPhone to a PC to import all the photos. Once connected, you can navigate to the iPhone DCIM folder and transfer photos.
Where Can You Find the iPhone DCIM Folder?
You cannot transfer your iPhone photos without the DCIM folder using a USB cable. However, if you do not know where to look for the iPhone DCIM folder, you can follow these steps:
- Get your Apple Charging Cable and, plug it into your Windows PC, connect your iPhone. Make sure you have unlocked your iPhone.
- If you connect your iPhone to this PC for the first time, you will receive a prompt asking to Trust This Computer or Do Not Trust. You may tap Trust This Computer. Else, your computer will not able able to detect your iPhone.
- Now, go to My computer/This PC on your Windows PC.
- Navigate to Internal Storage and click on it.
- Here, you will find the iPhone DCIM folder. Click on it to see all your iPhone photos and images.
Why is Your iPhone DCIM Folder Empty?
There are many reasons you can not find your photos in the iPhone DCIM folder. One possible reason is your iPhone iCloud. You might wonder how iCloud is responsible for all of this.
Well, iCloud is responsible for two essential functions:
- First, synchronize all your videos and photos across all your Apple devices.
- It saves your internal storage space by uploading all your iPhone photos and videos to its cloud storage.
Now, once it uploads all the pictures to the cloud storage, it empties all your photos from the DCIM folder on the iPad, iPhone, or iPod touch.
This means that with the iCloud Photo Library enabled, your Apple device stores only the previews of all your photos. So, whenever you tap to open an image, your iPhone will download a full version of the photo from iCloud.
Moreover, your iPhone DCIM folder only contains photos that you have taken or downloaded recently. Or maybe the ones that have not yet been uploaded to iCloud.
Usually, these photos take-up up a bit of space in your Photo library. This is why the iPhone DCIM folder appears empty when you connect your Apple device to a PC.
How to Fix iPhone DCIM Folder Issues?
If you can’t find all your pictures in the DCIM folder, or the iPhone DCIM folder appears empty, you need to troubleshoot this problem.
You can try several methods to fix the iPhone DCIM folder issue. Here are some of them:
Unlock Your iPhone Or iPad
Check if your iPhone is unlocked if you can not find the DCIM folder after connecting your iPhone to the PC.
Because for security reasons, you can not see your iPhone on your PC after connecting it with a USB unless you unlock it.
You may hear the connecting sound, or your device may start recharging as well. However, you can not access it through the PC.
You have to unlock your iPhone or iPad to find your DCIM folder. As soon as you enter the passcode and unlock your device, you can find your iPhone in ‘My computer.’
Try Restarting Your iPhone
Restarting your electronic gadgets is a simple yet effective method to solve most technical issues. It gives your device a fresh start and allows it to work more smoothly.
However, based on different iPhone models, the restarting process may differ. You can reset your iPhone by following the appropriate methods:
For iPhone 8 or later and iPhone X Series:
- Please press the button for volume up and release it quickly.
- Next, please press the button for volume down and release it quickly.
- Now you may press and keep holding the button present on side of your iPhone until you see the black screen appearing.
- After a few seconds, your device will automatically restart.
- Next, you must enter your phone passcode. This will unlock your iPhone.
- Next, try to connect your iPhone to Windows PC and check if all iPhone pictures are present in the iPhone DCIM folder.
For iPhone 7 or 7 Plus:
- Press and keep holding the Volume Down button and the Power button simultaneously until you see the Apple logo appear on your screen.
For Earlier iPhones:
- Press and keep holding the Home button and the Sleep/Wake button simultaneously.
- You can release them when the Apple logo appears on your screen.
Once you have restarted your iPhone. Try reconnecting your device to your PC. Your iPhone DCIM folder may appear now.
Authorize the Computer You Want to Transfer Photos
If you are connecting your iPhone or iPad to your Windows PC for the first time, you will receive a pop-up on your device. This message will ask you to verify if your iPhone may Authorize this computer. Then, all you have to do is tap Trust. Once done, you can find the iPhone DCIM folder easily.
You can also receive this pop-up if you connect your devices for the first time after a system update or changes in settings.
However, if you do not receive this notification, you may need iTunes help. Follow these steps to solve this issue:
- Connect your Windows PC to your iPhone through a USB cable
- Then, open iTunes
- From the top bar, click on the Account option.
- Click Authorizations from the menu.
- Then, select Authorize This Computer.
- Next, you may need to enter your Apple ID and password. Enter all the required details and press Authorize.
Once you have completed all steps, you are likely to find your iPhone DCIM folder on the computer.
Turn Off Your iCloud Photos
The first and foremost reason your pictures are not present in the iPhone DCIM folder is that they may be saved in the iCloud storage. That is why you can not access it through the File Manager on your PC.
To fix this issue, you may Turn off iCloud photos. Follow these steps to do so.
On your iPhone:
- Launch the Settings app.
- Tap your name present on top of your screen.
- Now, you may tap iCloud.
- Select Photos.
- Then, press the switch next to iCloud Photos to turn it off.
- Next, you may Tap Remove from iPhone to remove images on this device you may have taken on other iOS devices.
- Once iCloud Photos is disabled, your photos and videos can not be uploaded to the cloud storage. In addition, you can not sync any new photos across other Apple devices you may have.
Disable the ‘Optimize iPhone Storage’ Option
When you turn off iCloud Photos, your photos and videos will no longer upload to iCloud. However, it does not mean you can have all your files back in the DCIM folder.
So, to bring your already uploaded photos from iCloud to your iPhone storage, you need to turn off the ‘Optimize iPhone storage’ option.
With this option turned off, all your photos will download from iCloud. This can take up a while, so be patient.
In addition, you must remember that downloading all your files to iPhone needs a lot of storage space. So, you must make sure you have enough room to store these photos. Else the process will not be complete.
To disable the Optimize iPhone Storage option, follow these steps:
- On your iPhone, launch the Settings app.
- Next, you may tap on your name present at your screen’s top.
- Tap on iCloud.
- Tap on Photos.
- If you find Optimize iPhone Storage enabled, turn it off by pressing the switch next to it.
- Then, tap on Download and Keep Originals.
- Once all your photos are downloaded, you can connect your iPhone to your computer. You will find the pictures inside the iPhone DCIM folder now.
However, if you had already disabled the iCloud photos and Optimize iPhone Storage option and still cannot find the DCIM folder, you can try the following methods.
Reset Your iPhone Location and Privacy Settings
Resetting your location and privacy can be helpful if you can not find your iPhone DCIM folder on Windows PC. However, doing so will not delete only data present on your iPhone or iPad.
However, it will reset your location access permissions and privacy controls. This means that if any app is authorized to access these settings, they will be required to ask again.
You might wonder how this is going to solve your problem?
Well, once you rest your location and privacy settings, your iPhone will ask you to authorize your Windows PC again. If there were any technical issues in authorization, they would get removed by the resetting process.
Here are the steps you can follow to reset these settings for your relevant iOS version:
For iOS 15 and Later Versions
On your iPhone:
- Go to Settings.
- Tap on General.
- Then select Transfer or Reset iPhone.
- Now you may navigate to Reset.
- Tap Reset Location & Privacy.
- Here you have to enter your iPhone lock passcode.
Once done, try restarting your phone and connecting it o the PC. Hopefully, you can find the DCIM folder with all iPhone photo apps now.
For iOS 14 and Earlier Versions
On your iPhone:
- Navigate to the Settings app.
- Select General.
- Next, you may select Reset.
- Tap on Reset Location and Privacy.
- If you still can not find the iPhone DCIM folder on Windows PC, try removing the cable from your iPhone and reconnecting it again a few times.
- If you wish to import photos in a small quantity, such as less than 1,000 photos at a time, you can download them directly from the iCloud website.
Check If You Have iTunes Installed on Your PC
iTunes is an essential software required for proper functioning between your PC and iPhone or iPad. This is because iTunes installs all-important drivers such as Apple Mobile Device Support needed to establish connections between devices.
However, it is possible that due to any update or software bug in iTunes, you can not find the iPhone DCIM folder on your PC.
You can try uninstalling iTunes and then reinstalling them to solve this issue. Here are s few steps you need to follow to do so:
- Firstly. You may connect your iPhone or iPad to your Windows PC through a USB.
- Then, you may need to run the Device Manager on your computer system.
- Next, search for Universal Serial Bus Controllers.
- Once you have found it, you may look for Apple Mobile USB Driver to uninstall it.
- Next, you may navigate to the Control Panel and uninstall iTunes.
- However, to uninstall iTunes successfully, you may need to uninstall Bonjour, Apple Mobile Device Support, Apple Application Support, and Apple Software Update as well.
- You must disconnect your device from the computer and reinstall iTunes from the official website.
- Now reconnect your iPhone after installing iTunes.
The iPhone DCIM folder should appear now, and you can transfer your photos.
Uninstall and Reinstall the Apple Mobile Device USB Driver
You do not need iTunes to transfer files from your iPhone to your PC. However, you need the additional parts of software that come along with iTunes. This software includes the Apple Mobile Device USB Driver, which enables your PC to communicate with iOS devices.
So when you uninstall this driver, make sure you reinstall it, else your PC can not work with Apple devices. In addition, you must download the latest version of iTunes software to avoid
You may follow these steps to reinstall the Apple Mobile Device USB Driver:
- First, connect your iPhone or iPad to the Windows PC.
- If iTunes is open, close it down.
- Then, right-click the start button, and tap on Device manager.
- Alternatively, you can open Run using the shortcut keys (Windows Key+R). To access Device Manager directly, type devmgmt.msc.
- Select your iDevice from the menu under Portable devices
- Look for Universal Serial Bus devices in Device Manager. Then you may right-click on Apple Mobile Device USB Device.
- Now, right-click your iDevice and select uninstall the device.
- Check the box to delete the driver software for your device.
- Press OK.
- Then you may unplug your device.
- Restart your computer.
- The Apple Mobile Device will uninstall when you reconnect your iDevice.
Once done, try looking for the DCIM folder. If you still can not find it, check this next method.
Check Your Photo Stream
The Photo Stream may be tricking you even after turning off iCloud photos. This iCloud feature allows you to view recent photographs from all of your Apple devices in the Photos app, irrespective of where they’re stored.
So, if you have Photo Stream enabled, this means that some of the photographs you see on your iPad may be on the iPhone. Therefore, you must determine which device contains your images and connect that device to your computer.
However, turning off Photo Stream on all of your devices is the simplest approach to finding where your photos are saved. Here’s how you can turn it off:
- First, on your iDevices, turn off Photo Stream.
- Then, go to Settings.
- Now, select Photos on your iPhone, iPad, or iPod touch.
- Turn off My Photo Stream Upload.
Check If iPhone DCIM Folder Contents are Hidden
According to some people, your photos might be hidden from the Windows PC. However, as strange as it sounds, you can discover your iPhone DCIM folder empty for this reason.
However, the solution to this problem is relatively easy. Here’s what you can do:
- Open Windows File Explorer.
- Select Show Hidden Items
- Then, go to View
- Tap Show/Hide
- Now you may check the Hidden items box.
Hopefully, now you can discover all your iPhone photos in the DCIM folder and transfer them to your PC.
Update Your Apple Driver Manually
If your Apple mobile USB driver is not updated to the latest version, it will show your DCIM folder as empty. To enable Windows Explorer to read your iPhone internal storage, you may need to manually update your Apple mobile USB driver.
You can follow these simple steps to do so:
- First, connect your computer to the Apple device using a USB.
- Then, you may right-click the Windows start icon from the desktop.
- Now you must select Device Manager.
- Click on expand Portable Devices.
- Then, right-click your iPhone name.
- Next, you must choose Update Driver.
- Click Search automatically for updated driver software.
Now you can easily find your iPhone photos on your PC.
Change Your iCloud Photos Setting
The best part about iCloud is that storing your photos and videos in cloud storage is entirely optional.
Of course, turning off iCloud can solve your problem completely. But unfortunately, many users can’t turn off iCloud Photos as they primarily store their photos in the cloud.
For instance, you can not store your 1500 GB photo library on your 64 GB iPhone without the help of iCloud photos.
However, if you have a significant amount of free storage, you can store your videos and photos on your iPhone. For this, you only need to adjust some settings and then wait for your images to download.
Once downloaded on your iPhone, you can copy them and then transfer them to your Windows PC through a USB.
Here’s how you can avail this option:
- On your iPad, iPhone, or iPod touch, go to Settings.
- Then select Photos.
- Select Download and Keep Originals from the drop-down menu under the iCloud section.
- Now, whenever your iDevice connects to Wi-Fi, it will download all photos.
- However, this could take several days to download, depending on your library size and internet speed.
- You can check the downloading progress by scrolling down to the bottom of the Photos app.
Once all your photos and videos have been downloaded, they will be collected in your iPhone’s DCIM folder. So now, you can connect your iDevice to the Windows PC and transfer your Photos Library.
Download a Third-Party Software for Your iPhone
Using third-party software might help if you still can’t find your iPhone DCIM folder on your PC.
In such a situation, you can try using the DearMob iPhone Manager. This app will help transfer all your iPhone photos to your PC without using iTunes.
The software can access all your images from your iPhone present in the DCIM folder and display them on your Windows PC without letting a single photo disappear.
Moreover, it can also show you the pictures you may have deleted recently, along with the images stored in your iCloud account.
Can You Download Your Photos from iCloud Photos Directly?
If you are tired of using the USB cable to import photos from your iPhone to your computer, here’s a better way.
You can download your pictures from iCloud to your PC. Sounds great?
Follow these steps to download your photos from iCloud.
Download a Few Pictures from the iCloud Website
If you wish to transfer only a small amount of photos, you can download them directly from the iCloud website. However, this will only let you download less than 1000 photos at a time.
- Use your Apple ID to log in to the iCloud website.
- Navigate to Photos.
- Select a photo by clicking it or multiple images by holding Shift.
- Then, you may choose the download button from the screen’s upper-right corner.
Download Your Entire Photos Library via iCloud for Windows:
If you need to transfer all your iPhone photos to your Windows PC, you can make the process easier by downloading them from iCloud. In addition, you can download your complete iCloud photo library by using iCloud for Windows.
- On your PC, download, install, and open iCloud for Windows.
- Log in to iCloud using your Apple ID and password.
- Select Options from the drop-down menu next to Photos. Then enable iCloud Photos
- Choose Change under the menu Download new photos and videos to my PC.
- Now you may select a location to save the photographs and videos you’ve downloaded.
- Open a new window in File Explorer.
- From the sidebar, select iCloud Photos under Favorites.
- Choose Download Photographs and Videos in the top-left corner of the window.
- Then you may click Download after selecting all pictures.
The downloading process may take some time, so you may try to be patient.
Final Thoughts
Transferring your pictures and videos from your iPhone or iPad to your computer is a great idea when it comes to saving space. It will allow you to enjoy extra storage on your device that you can utilize by using any other application or software. Moreover, this process may enable you to organize your photos occasionally.
The process is relatively easy. However, it is not the same case with every user. It is very inconvenient for anyone to connect your iPhone to your PC and discover an empty folder.
If you find yourself in a similar situation, you can try all the troubleshooting methods mentioned above to resolve any issue.
But, you must make sure that you try the easiest ways before trying the relatively complex ones since your iPhone DCIM folder may show up after only fixing your USB cable.