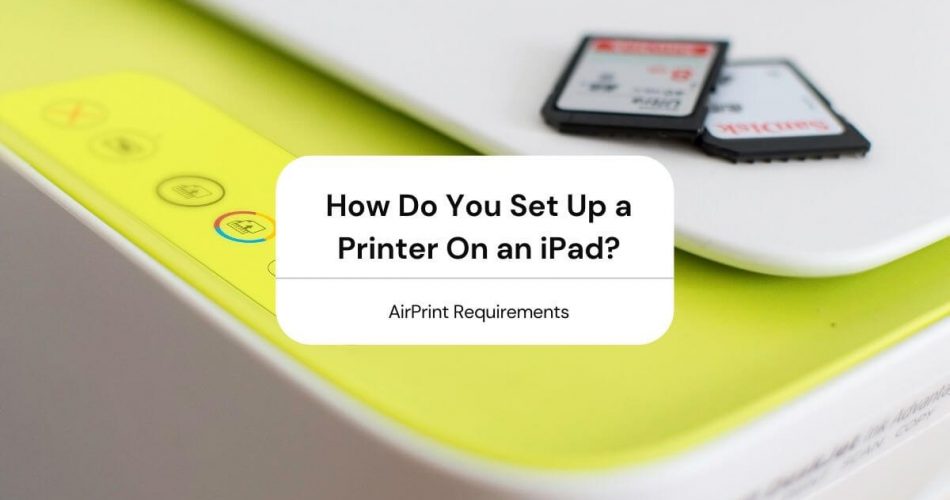Have you recently bought an iPad but are clueless about how to connect it with a wireless printer? Don’t worry, as we are here to assist.
However, before we dig into the step-by-step procedure to help you print from your iPad, here are a few things you should know.
Table of Contents
What is an AirPrint?
For those unaware, AirPrint is an Apple technology and was launched in 2010. It uses a wi-fi network to enable all kinds of Apple devices and connect them with any compatible wireless printer.
The iPad and the printer use Bonjour to find each other. It is a zero-configuration technology that helps them to connect without you setting them up together.
AirPrint Requirements
AirPrint works on three basic requirements.
- It would help if you had a wi-fi network to connect the AirPrint signals with a printer.
- In this case, there should be an iOS device, such as an iPad, enabled on the same wi-fi network.
- The machine that will do the print job should be an AirPrint-enabled printer.
There are more than 16 manufacturers that offer AirPrint utility in their printers, including HP and Dell. You can find a list on Apple’s website that covers the names of printers and print servers that work well with this technology.
However, many printers don’t have AirPrint.
If you have a wireless printer without the facility of AirPrint, you may still connect it with your iPad to print. However, the process is a little less convenient.
There are mobile apps that let you print your documents through wireless printers like Canon and Lexmark. You can always go through a user guide or read reviews on the internet to check your machine’s compatibility with a chosen app.
Besides, many third-party software does a similar print job like an AirPrint. However, you need to be careful when choosing the right software.
It should be able to understand the functioning of your printer and AirPrint. Moreover, it would help if you had a computer to connect them both smoothly. Some well-known third-party software for this job is Presto, handyPrint, and Netputting.
How Do You Set Up a Printer On an iPad?
When you use AirPrint, setting up a wireless printer on an iPad is far different and accessible from the traditional technique. You only have to make sure that your iPad uses the same wi-fi as the AirPrint printer you are about to use.
Once you are sure, follow the steps below:
- Open your email address for the document you want to print on your iPad.
- Not all apps have similar printing methods. Find the “share” feature and click on the print icon.
- Tap the” Select Printer” option and wait for the list of Airprint enabled printers to appear.
- Click on the printer you wish to use.
- Choose the settings you want, such as the number of copies or color of the documents.
- Once done, click on “Print” and wait for the task to complete.
This whole wireless printing technique doesn’t take more than a few minutes to get all the required printed documents in your hand.
You can also view or choose to cancel your print jobs before you have the copy in your hand.
- To view, click on the Apple Switcher option and tap on “Print Center.”
- To cancel printing, open the Apple Switcher and click on the “Cancel Printing” option.
How Do I Connect My iPad to My HP Printer?
If you have an HP Printer, you can easily connect your iPad to it and print your required files. However, you will have to follow the steps below to get a hassle-free printing experience.
Steps to Connect iPad with Wireless HP Printer
- Switch on your printer.
- Make sure your HP printer has the option of wireless in its settings.
- To connect your Apple device to the printer, press Control+For Command +F and put in your printer model.
- Please ensure your printer isn’t already connected to any other network. It includes Bluetooth or an Ethernet cable.
- Connect your printer with wi-fi.
- Simultaneously, open your iPad settings and connect to a similar wi-fi network as your printer’s.
- Click on the document you want to print from your iPad.
- Tap on the share icon, and you will receive a pop-up menu on your iPad display screen.
- Tap on the “Print” icon
- A list of printer options will appear. Click on your selected printer and get the job done.
Why Is My iPad Not Finding My Printer?
With an AirPrint utility, printing any photo or document through an iPad should be as easy as it sounds above. However, when luck is not on your side, the process doesn’t run as smoothly.
If your iPad fails to find your printer or can’t print even a single photo without showing an error, you may need to run a few troubleshooting techniques to resolve this common issue.
But before I explain these steps, note that these tips only work with iPadOS 14 and iPadOS 13. Also, they are applicable on all the current devices supported by iOS.
What to Do If Your Printer Doesn’t Show Up?
It is the most common problem. Despite your efforts and the right wi-fi network, the iPad fails to recognize your printer.
The main reason behind this issue is mainly the weak connection between the two machines. Some AirPrint enabled printers are a little fussy and require adjustments now and then. To sort this error, try the troubleshooting steps with your iPad as mentioned below:
- Check your printer’s status and make sure it is turned on.
- Verify the wi-fi connection and make sure it is correct.
- Both your iPad and printer should run on the same networks with similar frequencies. In big homes and offices, there are Wi-fi extenders that worked on different networks. Consider this issue before connecting your iPad with the printer.
- Keep refreshing your iPad’s wi-fi settings. To do that, tap on the green button of the iPad wi-fi settings and turn it off. Leave it like that for a few minutes before you re-develop the connection.
- If all the above steps don’t work, try the rebooting option. Power off the iPad and wait for a few minutes before restarting it.
Troubleshooting Steps for Printer and Router
You can always restart your printer if you think that your iPad isn’t the root cause of this error. Power down the printer and switch it on again after a few minutes. Let it connect to the wi-fi connection before you test it for its performance.
You can also check the paper adjustments and ink levels to solve this problem. Look for any error message that may point out a paper jam or insufficient ink. You can also run diagnostics on your machine to verify these problems.
If everything is perfect with your iPad and printer, the last thing you should look for is the status of your router. Restart your router to see whether it fixes the glitch or not.
You can also contact your printer’s customer care office and share your problems. They may guide you on a better solution and effective troubleshooting methods.
Final Words
With an AirPrinter utility, connecting your iPad with a printer isn’t an issue. However, if you are unable to make it possible, look for the main problem.
It could either be because of a poor wi-fi connection or an inability of your printer to connect with your iPad. Whatever the reason could be, make sure to reboot your machines and run some troubleshooting steps as mentioned above.
Here’s hoping you get immediate success in connecting your iPad with the printer.