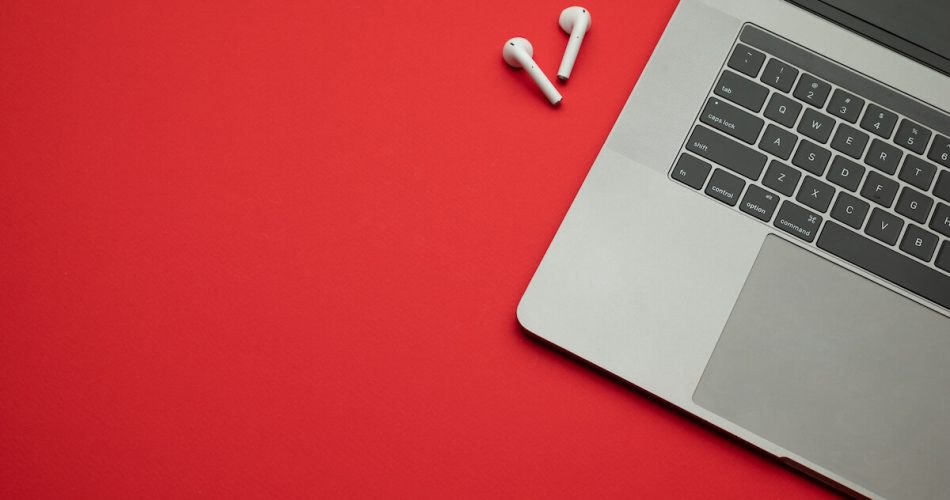Your AirPods are a great gadget for streaming music on the go, as AirPods connect to your iPhone or iPad seamlessly. However, the process is different if you need to connect them to your Mac while you work.
Connecting AirPods to Mac is easy. Just like all other Bluetooth earbuds, they can connect to all your Apple devices.
So, if you are connecting AirPods to your Mac for the first time or want to switch between devices, here’s what you can do:
Table of Contents
Connecting Your AirPods to a Mac for the First Time
If you have never previously used your AirPods Pro or AirPods with your Mac, you need to pair both devices. This will allow your Mac to remember your AirPods and connect them automatically the next time you use them.
This process applies to connecting your AirPods to a MacBook, an iMac, a Mac mini, or any other Mac.
Open System Preferences and go to Bluetooth settings. Turn Bluetooth On and pair your Airpods.
How to Check AirPods Connected with the Same Apple ID Device?
If you have used your AirPods on your iPhone previously, they may pair with your Mac automatically. However, this will only happen if you use the same Apple ID account for both devices. In addition, your Mac Mini and iPhone must be compatible with Apple’s Handoff feature.
So, to check if your Mac is connected to your AirPods already, follow these steps:
On Your Mac:
- Launch the Control Center from the menu bar.
- Navigate to the Sound section.
- Now click on the arrow that may appear.
- You may see a list of Output options.
- If you find your AirPods there, you must click them. This will connect them to your Mac.
- If your AirPods are placed in their charging case, you may need to take them out. Otherwise, they will not connect.
How to Pair Your AirPods with Your Mac from Bluetooth Menu?
Your AirPods are not connected to your Mac if you can not find them in the list of Outputs. This means that you may pair them manually. However, the process is relatively easy and similar to pairing your AirPods to any other non-apple device.
You can follow these steps for pairing your AirPods Pro or AirPods:
- First, put your Apple AirPods in their charging case.
- Keep the lid open.
- Now press and keep holding the Setup button until the status light flashes white. You may find it on the rear side of the AirPods.
- Once you see the white light, you can know that your AirPods are in pairing mode.
- Then, navigate to the Menu bar on your Mac and select the Apple Logo.
- Now, you may go to System Preferences.
- Click Bluetooth menu
- If your AirPods are connected, they may appear in the list of devices.
- However, if they are not present in the list, you must toggle your Bluetooth off and then on.
- Now, click Connect. You will find this option next to your AirPods.
How Can You Automatically Switch Your AirPods to Mac?
Once you have connected your AirPods to Mac, they must automatically switch to your Mac when you use it.
For instance, you can plug your AirPods Pro in your ears and stream music from your MacBook Pro or MacBook Air. Your AirPods will automatically connect to your computer when they catch the Bluetooth connection.
Since this process is automatic, you do not need to do anything yourself. However, if you were using your AirPods on another Bluetooth device, such as your iPhone, you may need to press Connect on the notification you receive on your Mac.
If you want to turn off automatic switching, you can turn it off from Bluetooth Preferences.
How to Fix AirPods Connection Error?
But what if you have tried all these methods and still can not connect your AirPods to Mac. You must try the following troubleshooting methods to resolve the issue in such a situation.
Update Mac Software from Menu Bar
The first and foremost reason your Mac may not be connecting to AirPods is that its software is not updated. Since AirPods can only work with Macs that operate the latest software version, macOS Sierra. So, you must see if your Mac is up to date.
To check what software your Mac is currently running, you can follow these steps:
On Your Mac:
- Select the Apple menu bar from the top-left corner of the screen.
- Choose About This Mac.
- Now, a pop-up must have appeared on your screen. This notification will tell you which macOS version is currently operating on your Mac.
- If it is not the latest version, you may click on Software Update to update your Mac.
- Once you have updated your computer, try connecting your AirPods to Mac.
Restart Mac
Restarting your electronic devices is a clever way to solve most technical issues and remove minor software bugs. In addition, it may give your Mac a fresh start and resolve any functioning errors.
To restart your Mac, you can follow these steps:
On Your Mac:
- Navigate to the Apple icon situated in the top-left corner of your screen.
- Then, select the Restart button from the drop-down menu.
- Now, your Mac will restart automatically.
- Once your MacBook Pro finishes the process, you may connect AirPods. Then, hopefully, your problem may resolve.
- In addition, if you want all of your windows to reopen when your Mac restarts, you can click the box next to Reopen windows when logging back in.
Forget AirPods from System Preferences
If you have updated your Mac or AirPods, they may not connect automatically after the update. To resolve these issues, you can forget your AirPods as an Output device and try connecting. This will remove any connecting errors and give your gadgets a new and clean connection.
Here’s how you can do so:
On Your Mac:
- From the top left corner of your screen, select the Apple logo.
- Now, navigate to System Preferences on your MacBook Pro.
- Select Bluetooth.
- Then you may click on your AirPods from the menu bar under Devices.
- Select the circular “x” button. You may find it when you scroll over your AirPods.
- Choose Remove once the confirmation alert may appear.
- Now, wait for a while. Then you must try to connect your AirPods to Mac again.
Recharge Your AirPods
You can try charging your AirPods to see if they connect to your Mac. Since AirPods can not work properly if they are not charged enough. Follow these steps to charge your AirPods quickly.
- Place your AirPods Pro in their charging case.
- Once done, the light on your charging case may indicate how much juice is left in your AirPods
Here are a few color codes you can learn to understand how charges your AirPods are:
- If the light is green, your AirPods battery is full.
- If the status light is amber, your AirPods are left with less than one full charge.
- Once the light flashes white, you can connect them to your Bluetooth devices.
Clean Your AirPods and Charging Case
Dirt, dust, and junk can quickly get into your AirPods and their Charging case. Your AirPods Pro may not connect to Mac easily in such a situation. In addition, your gadgets may experience other hardware issues.
Therefore, you must clean your AirPods from time to time to avoid any inconvenience. Here’s what you can do:
- Take a soft, lint-free cloth. Avoid using any material that may break inside your AirPods, such as tissue paper.
- Now, you may gently wipe your Charging case and AirPods.
- Get all the junk and dust out to clean them thoroughly.
- However, if you find compact debris, you can try using an anti-static brush or a new Toothbrush.
- Once cleaned, you can try connecting your AirPods to your Mac computer.
Remember that you do not use any aerosol sprays or solvents, as if any moisture enters your AirPods, it may damage them. In addition, do not use any abrasives to avoid hardware damage.
Reset Your AirPods
This step may seem very simple, but it is very effective. If your AirPods Pro does not seem to connect to your Mac after several attempts, you can try resetting them. This will remove any glitches your AirPods may be facing. In addition, it can improve connectivity and fix any software bugs. Follow these steps to reset your AirPods:
- Press and hold the setup button on the rear side of your AirPods.
- You may release the button when the status light flashes amber and white.
- Once that happens, your AirPods have reset.
- Now you may have to connect your AirPods to your Mac like the first time you did.
Final Thoughts
Using AirPods with your Mac seems like a perfect combination. You can use them while at work, with your Apple watch while at the gym, or watching your favorite Netflix series. Whatever the reason, the sound quality is always exceptional, and you can enjoy your time using both devices.
Usually, you may not find any issues connecting your Mac to your AirPods as they connect automatically. However, if that does not happen, you can automatically pair the gadgets. First, make sure you have Bluetooth turned on from System Preferences and have selected AirPods as the Audio Output Device.
In addition, you can also try the several troubleshooting methods mentioned above to connect your AirPods.