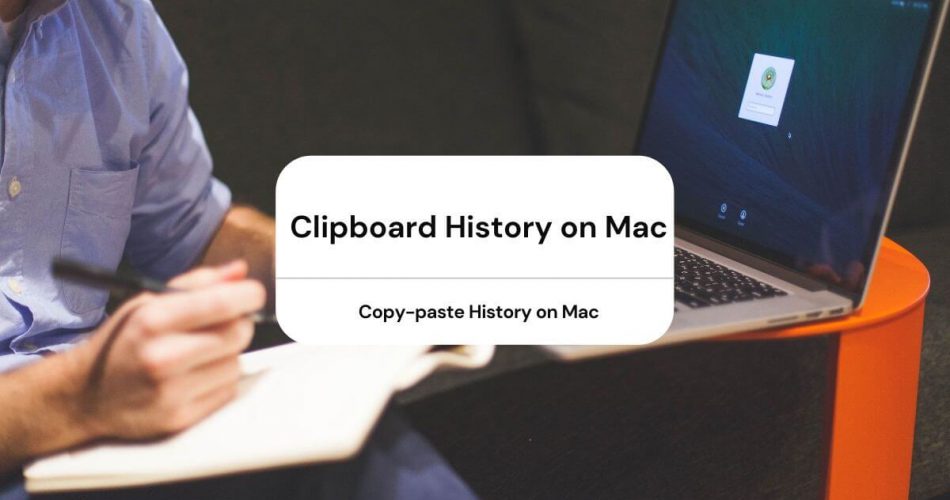Have you ever copied something essential to save it later but copied something else and lost it forever? Honestly, that’s literally how we all have grown up.
However, thanks to advanced technology – it isn’t a problem now.
If you are a Mac user, you may already know about the system’s inbuilt Clipboard feature that saves your most recent copied items.
But that’s where its limitation arises; once you copy something else, the original thing gets lost.
To overcome this barrier, the developers started to work on designing clipboard managers. Now, you can easily keep track of all copied items by using them. Not just that, you can even view your clipboard history.
Let’s know more about these life-changing updates and use them to save every bit of information for an extended time.
Table of Contents
Where Can You Find the Mac Clipboard?
The clipboard is a basic program that runs automatically in your Mac’s background.
However, that isn’t something that requires your attention; the program takes very little processing space.
You can find and see your last copied item through the clipboard. All you have to do is:
- Activate ‘Finder.’
- Select Edit
- From the drop-down menu, select Show Clipboard.
Now you can see the last item you copied, which you can again copy and paste anywhere you want.
What is a Universal Clipboard on Mac?
Universal Clipboard is another feature on Mac that allows you to copy and paste information between different Apple devices. It was first launched in macOS Sierra and iOS 10.
To use this feature, you have to check three things on both of your devices. First, they should be connected to the same Wi-Fi network. Second, they must be signed into the same iCloud account. And the third and the last, both should have Bluetooth enabled.
Additionally, keep your devices near each other to make the full copy and paste process smooth and undisturbed.
After that, start copying the desired information on one device and paste it on the other. The method is the same you follow with one device.
However, if the Universal Clipboard begins to show any error, you can log out of your iCloud account on each device and then log in again.
How to View Clipboard History on Mac?
You can easily view clipboard history on your Mac.
You have to paste the copied item by pressing the ‘Command/⌘’ and ‘V’ buttons simultaneously. A screen will soon appear in front of you, showing the latest item you copied.
If you want to copy and paste something from one folder to another, you have access to do that too.
For that, you have to select the file, copy it through Command/⌘+C, then open the folder you want to paste it in, and press Command/⌘+V to get it done.
The best part is that you can even view your Mac clipboard history on another Apple device. Yes, you guessed it right – through the Universal Clipboard. The drill is the same; copy the item on one device and paste it on the other.
How to Recover Clipboard History Even If You Copy Something Else?
The fact that you can only view the last item you copied on Mac tells that there’s no easy way of viewing or recovering your entire clipboard history.
However, you can use Command/⌘+Z to undo your latest actions and then keep pressing them until you find the item you were looking for.
Contrastingly, you can opt for an easier way to recover your clipboard history by using clipboard managers or apps like Paste and Unclutter. These apps allow the users to keep multiple items copied when they can view them anytime in the app.
How to Avoid Certain Limitations Through Clipboard Manager?
The clipboard’s limitation of copying one item at a time has given a wide area for other tools and apps to come into play.
Fortunately, if you want some practical alternatives for the clipboard other than the Universal Clipboard, there are some available for you.
Plus, you can also find several clipboard managers on the Mac app store that address the same problem in various ways.
Some of them include:
Paste
It is a very easy-to-use app, similar to the clipboard manager of your Mac. No matter what you copy, Paste saves it automatically.
This clipboard manager allows you to record all formats and types of items, from everyday texts to photos, website links, screenshots, and a lot more. Whenever you need to find anything, you can easily find it through the smart search option in the clipboard history manager.
Plus, you can share or sync it to iCloud and can even view clipboard history on other Apple devices with the Universal Clipboard.
Rocket Typist
Another great option is Rocket Typist that directs the clipboard limitations differently.
The app allows you to create different text snippets for every frequently-used passage (including emails, PHP scripts, etc.).
Then, you will have to give trigger combinations for each snippet and use them in any app or platform you want.
Contrastingly, you can also paste the text snippet directly into any document you want by selecting it from the Rocket Typist app. It will move that snippet to the clipboard, which you can paste like you usually do.
Unclutter
You can also choose Unclutter as the solution to your clipboard limitation problem.
The app was primarily developed to tackle this issue of the clipboard. That’s why it stores every single text, note, and files on your Mac computer.
Even if you copy something else over anything, you can quickly get your clipboard history through the Unclutter app. It has a well-developed and organized operating system that gives you easy access to your clipboard history.
Of course, you can then copy and paste anything from the history to your new document.
TextSniper
The TextSniper app focuses on solving the clipboard problems through the text recognition feature.
It features a unique tool that takes screenshots through automated Optical Character Recognition (OCR). You have to use it on any image or text you want, save it to your clipboard, and paste it anytime, anywhere.
Moreover, if you want to copy and paste loads of information simultaneously, you need to enable the Additive Clipboard option in TextSniper’s menu bar.
What If the Clipboard’s Copy and Paste Stop Working?
Before blaming it down on your macOS, you need to find if it’s your keyboard that’s at fault or your computer.
For that, open any application and select a paragraph. Then, click the Edit menu and select Copy. Now, click the Edit menu again and choose Paste. If that works fine, this means that the issue is with your keyboard.
However, if things don’t work out fine, the problem is with your macOS system. To solve this issue, try with Activity Monitor.
Here is how you can do that:
- Open Applications > Utilities > Activity Monitor.
- After that, type ‘pboard’ in the search box.
- As soon as the pboard starts processing, please select it and click the X present in the toolbar.
- Now, click ‘Force Quit’ and close Activity Monitor.
Once you’re done with Activity Monitor, go to the app where copy and paste weren’t functioning, and try doing that again. If the problem persists, you can try fixing it through Terminal.
You can do it as follows:
- Open Applications > Utilities > Terminal.
- Now, type ‘killall pboard’ in the Terminal.
- Click Return.
- Close the screen.
Now, go back to that app and try to copy and paste again like before.
If the Terminal can’t fix it either, you can restart your Mac computer.
How to Clear Clipboard on Mac?
If you used to clear your clipboard step by step, you’ve been doing it wrong. You can do that in the three most effortless and fastest ways.
Inserting a Command-Line into Terminal
You can clear your clipboard in the fastest way by inserting a command line into the Terminal.
Here is how it goes:
- Go to Finder > Applications.
- Search Terminal and launch it.
- Now, input pbcopy < /dev/null and click Enter.
Your clipboard must be clear now.
Copying the Space
This technique is so easy that everybody can follow.
- Open any text (Word file, Docx file, Excel, Text, etc.) on your Mac.
- Select the blank space between any two words.
- Press Command/⌘+C.
- Now, check your clipboard; it will be empty as default.
Restart Your Mac
In case the first two methods fail, you can restart your Mac computer.
Do it as follows:
- Head to the ‘Apple’ icon on the top left side.
- Click Restart.
- As soon as the Mac restarts, select the Apple icon again.
- Click Log out.
- Now, log in again with your account.
Finally, head to Finder>Edit>Show Clipboard; your clipboard must be clear now.
Final Thoughts
The Mac clipboard is indeed a tool that you can rely upon to copy, paste, and save your helpful information with certain limitations.
However, it will be a great move to keep some of your copied items or even the entire clipboard history stored in iCloud. This way, you won’t be worried about losing any of your data and can use it anytime in the future.
For this purpose, you can use apps like Paste or TextSniper to manage your clipboard history the easiest way.