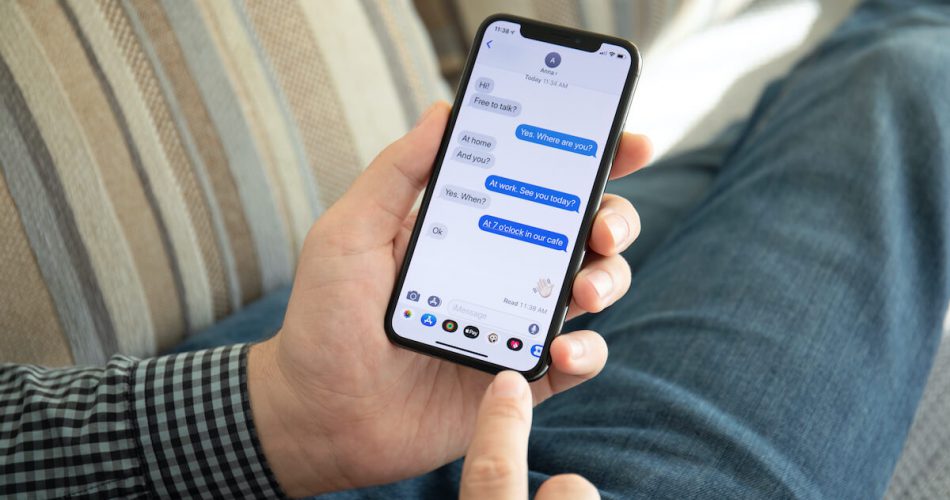Apple syncs your iMessages across your Apple Watch, iPad, iPhone, and Mac. This is why you can use the Messages app for sending messages from Mac to a person who does not use iMessage. But how does that work? This is because the communication gets forwarded through SMS automatically.
In addition, all messages can be archived on Mac regardless of where any conversation takes place. However, you may wish to delete all those messages or a few of them on some occasion to free space. If you desire to learn how to clear messages on your Mac, continue reading this post.
Table of Contents
Disable the Messages Option in iCloud
To clear messages from Mac while keeping them on other devices, you may need to disable Message in iCloud. This is because if you keep the feature enabled, any message you delete from your Mac will be deleted from all other synced devices.
Here’s how you can do it:
On Your Mac:
- Launch the Messages app.
- Select the Messages menu.
- Now, you may choose Preferences.
- Click iMessage.
- Then, you must unselect the box present beside ‘Enable Messages in iCloud.’
- You can now close Preferences.
- This step will enable you to delete your messages from your Mac without removing them from other devices with the same Apple ID.
However, you will not be able to sync your future chats in Messages on Mac. In addition, the chat you may have on Mac will not appear on multiple devices.
How Can You Delete All the Messages Using Terminal?
Here’s a quick way to get the job done. If you are satisfied with using Terminal, you can delete your Messages from Mac. Follow these simple steps:
On Your Mac:
- Navigate to Applications.
- Then, go to Utilities.
- Launch Terminal.
- Now, you may paste the following command correctly: rm –r ~/Library/Messages/chat
- Next, you can delete attachments by pasting this command: rm –r ~/Library/Messages/Attachments/??
Your messages with attachments will be deleted permanently without you emptying the Trash.
Can You Delete Messages in the Messages App?
If you do not want to delete all messages or are not comfortable using Terminal, you can delete them from the Messages app. You may follow these steps to do so:
- Launch Messages.
- Right-click on the chat history you wish to delete.
- Select Delete Conversation.
- Now, you must click Delete and delete chat history.
In addition, you can also try using the option for Clear Transcript. It will perform the same function as well. All you have to do is follow these steps:
- First, choose the conversation you wish to delete from Mac.
- Now, select the many for Edit.
- Click Clear Transcript.
- Then, select Clear and confirm the deletion process.
However, if you do not intend to delete the entire conversation but just a few text messages, you can follow these steps:
- First, find the Message you plan to delete and right-click on it.
- Now, you may hit Delete.
- Then, click Delete to remove the selected messages.
Use Finder to Delete Multiple Messages
You can delete individual messages as well as conversations from the Messages app. But, deleting all messages from Mac is not possible with the Messages app.
For that, you may need to employ Terminal, but don’t worry if you are not comfortable using it as we have got another way for you.
To delete all of your text messages, you can use the Finder app. How? Follow these easy steps:
- Launch Finder
- Now, you may navigate to the Go menu
- Select the option for going to the folder.
- Then it would help if you pasted the following file path in the box that appears: ~/Library/Messages
- Now, you have to drag the content present in all the below files to Trash.
- chat.db
- chat.db-wal
- Chat.db-shm
- Then, go to the Trash and empty it.
How Can You Delete Your Attachments in the Messages App?
The process mentioned above may delete all of your messages from Mac, but it will not delete any attachments. So, to remove the attachments, you must follow these steps:
- Paste the following file in the window for Go To Folder: ~/Library/Messages/Attachments.
- Now drag all contents present to Trash.
If you use a recent version of macOS, you can try this other method to delete the attachments:
- First, navigate to Apple Menu.
- Select the option for about your Mac.
- Now, you must click the tab for Storage.
- Then, click Manage.
- Choose the Messages from the sidebar.
- Now, you may see all attachments in the main window of your Mac. Please choose the first attachment for removing them all.
- Then, you must press and keep holding the Shift button.
- Select your last attachment.
- All your attachments may now get selected. Alternatively, you can choose your first Message and then press the Command-A to select them all.
- Now press Delete.
Now, all the attachments selected will be deleted. Don’t worry if you do not want to delete all attachments. You may choose which ones you wish to delete and keep. So, if you like to delete only the large size attachments, you may press Size located in the upper-right corner of your window. This will order your attachments by their file size. Then you may select the heaviest files and delete them, only keeping all the rest.
In addition, you can preview your attachments by using Quick Look. You may select any attachment and then press the spacebar to do so.
How Can You Delete Messages for Multiple Apps on Mac?
Messaging apps are not the only app you may like to remove any activity trace to maintain privacy. This is because people can use your browsing history, your list of recent items, or even your current and previous Wi-Fi connections. They can abuse this information or use it for their benefit. Therefore, you may also need to remove them from your computer.
The good news is that you can control all this information with the help of CleanMyMac X.
The module for privacy in this software allows clearing your Mac’s list for recent items and browser history. It can also remove previous Wi-Fi networks as well as withdraw permissions you may have granted for actions such as accessing your microphone or webcam.
Here’s how you can use this software:
- Download and install CleanMyMac X as a free version of software.
- Select Privacy from the sidebar, then press Scan.
- When the scan is finished, you may tap on your chosen section to remove first, for instance, Wireless Networks.
- Then you must select the box present beside the option and then click Remove.
- You may also use the drop-down arrows from the window on your right side to check more details.
- You may select to remove everything from the section from every individual section. In contrast, you can determine which networks you wish to remove.
You may do the same by deleting browser data, resetting permissions, or getting rid of items from the Recent Items list.
Close Your Chats Instead of Deleting Them
Now, let’s assume you have to lend your Mac to someone for work, but you do not want them to see your conversation. You can hide or close the discussion in such a situation instead of deleting them.
The Mac Messages app offers an option for you to hide any conversation you do not want to show without deleting their content. So, when you want that conversation back, you can get the entire chat history, including any new message you may have received.
Here’s how you can close a conversation in Messages:
- Navigate to Preferences.
- You may uncheck or check “Save history when conversations are closed.”
- Then, you may move to the conversation on the left side and select the X symbol present below the date.
Automatically Delete Messages on Mac
Deleting messages and conversations occasionally is easy. However, the process remains manual and can take up time and labor. So, if you plan to get rid of your messages from time to time, there is a convenient way.
You can set a timer on your iMessage. This will clear iMessage chat history automatically after a specific period. Follow these steps to do so:
- Launch the Message app.
- Click Preferences.
- Then, select the “Keep messages” from the drop-down.
- Now, you can choose to keep your messages in the app for a particular time duration.
Final Thoughts
Apple’s Messages app is an excellent tool for communication. It allows you to stay connected with your family and friends. In addition, the app can sync messages along with attachments from all your Apple devices to give you a seamless experience.
However, the feature can take up a lot of space with attachments and all the messages. So, if you would like to free up space on your Mac or remove any data for privacy, you can easily follow the methods mentioned above.