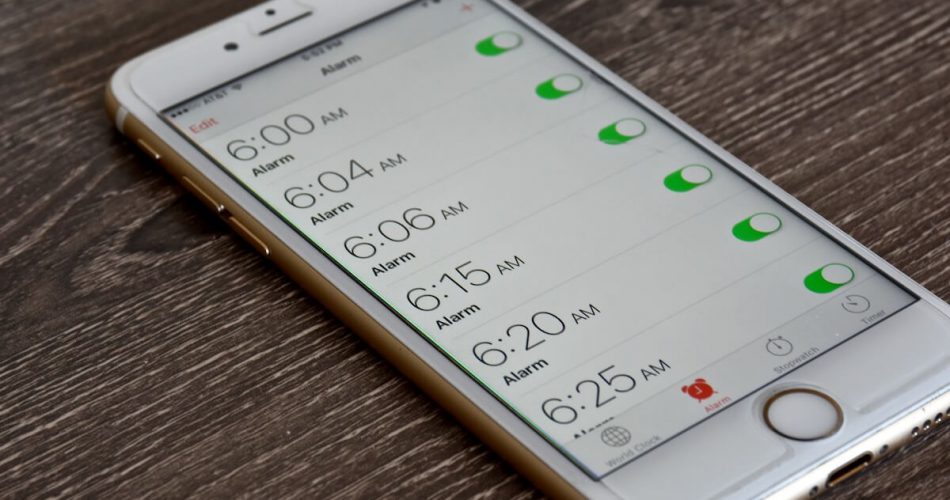Just like any other smartphone, the iPhone alarm sound also helps you wake up on time. However, the default alarm tones on iPhone can be too annoying for you.
No doubt, the alarm clock feature does serve its purpose for you. But according to iPhone users, the existing sounds have much room for improvement.
Therefore, changing these tones on your iPhone requires you to do.
If you also find your alarm sound on your iPhone dull or harsh, follow this guide to change it.
Table of Contents
How Do I Change the Alarm Sound on iPhone?
You can change the alarm sound on your iPhone from the Alarm Clock app. This app provides you with the following features:
Features
- World Clock
- Set Alarm
- Bedtime
- Stopwatch
- Timer
As you can see, you have almost all the clock-related features in this app.
Besides, you can customize the sound and edit the alarm screen. But first, let’s get rid of the default alarm tone sound on your iPhone clock app.
Set Alarm Sound from Clock App
Here is how to change the alarm sound:
- Open the Clock app on your phone.
- Go to the Alarm tab.
- Tap Edit if you want to change the existing alarm.
- If you want to add a new alarm, tap the Plus icon.
- While editing an existing alarm, select the alarm you want to change the sound of.
- Now, tap Sound. You will see three different sound options: Choose New iPhone Alarm Ringtone, Song from Music Library, or Purchase New Alarm Sound from iTunes Store. Once you select an option, follow the instructions to proceed.
The last sound you set will automatically become the default sound whenever you set a new alarm.
Therefore, you have to follow the above steps every time to change the alarm sound from the clock app.
Change Alarm Sounds to Different Clock Tones
If you want to change the default alarm sound to a different one, follow these steps:
- First, go to iPhone’s alarm Sound menu in the Clock app.
- In the Sound screen, scroll up to Ringtones. You will see the purchased audio files at first. You will find Apple’s other clock ringtones at the end of the list.
- Tap on each clock ringtone to hear a preview.
- Select the ringtone you like by checking the box next to that ringtone.
- Once done, tap Back.
- At the top right corner, tap Save. Your alarm’s sound and time will be set.
This method lets you change the alarm sound to a clock tone. However, follow the next section if you want to customize the alarm sound to a song.
How Do I Set a Custom Alarm Sound on My iPhone?
No doubt, people like to change the alarm sound to one of their favorite songs.
If you have created a custom audio file or downloaded a trending song, how are you going to set it as your alarm tone?
Here is how:
- Choose the song you like from the available list of sounds.
- You can also tap Pick a Song. You will be directed to Music Library.
- Tap the Plus icon on the right side of the screen. You will see a checkmark to select a song for your alarm.
- Once done with selecting a sing, you will be on the Sound page. Moreover, you will see a checkmark against the song you chose.
- Now, tap Back.
- Tap Save on the top right corner. You will be directed to the main page, and the alarm will be set.
- You can verify the tone by going to the Alarm tab > Tap any alarm, then check its sound.
Purchase a New iPhone Alarm Clock Ringtone
After doing all that struggle, there’s still a chance that you won’t like any of the alarm ringtones. Therefore, Apple gives you the option to purchase clock ringtones for your alarm sound on your iPhone.
Follow these steps to purchase new tones from the Tone store:
- Open the iTunes app.
- Tap Tone Store.
- Find and tap More on the bottom-right of the screen.
- Tap Tones at the top of the screen. There, you will see the available files in the store.
- Swipe up to see the tones. You can listen to the preview and then purchase them.
- Moreover, you can choose from the Quick Links option as well. Apple gives you an easy tone browsing experience from this option.
- Purchase the required song and tap the Back button. Your alarm tones have been purchased.
- Now, tap Download All Purchased Tones. Once you do that, all those ringtones will show up in the Ringtones tab.
- Choose the song you want to set for your alarm.
- Now go back, and the sound will be set.
These are all the methods to get rid of default sounds. Plus, you can also change the alarm sounds to custom sounds you created or downloaded.
Turn Off/Snooze a Ringing Alarm on iPhone
You can turn off/snooze a ringing alarm on your iPhone in the following ways:
On Lock Screen
When the alarm is ringing, tap Stop. If you want to snooze, tap Snooze.
While You are Using Another App
You will hear the alarm even if you are using any other app on your iPhone. Turn that off by tapping the Alarm Banner.
How to Delete an Alarm?
Here is how to do so:
- Open the Clock app.
- Go to the Alarm tab.
- Tap Edit on the top-left corner.
- Tap the Delete icon next to the alarm you want to delete.
Conclusion
The iPhone alarm clock gives you multiple options to set as the alarm sounds. Moreover, you can also download or purchase your favorite songs or ringtones for your alarm. Therefore, set the alarm now with your favorite sound and make the best of your iPhone every day.