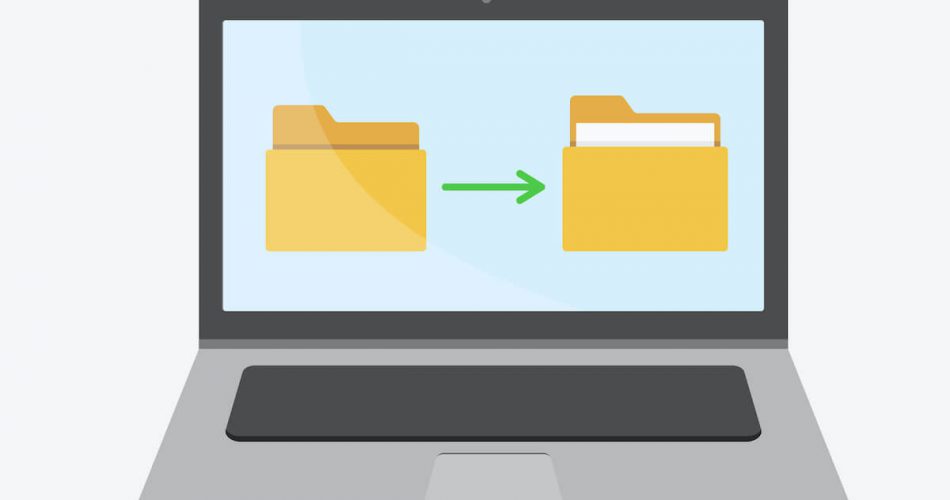The default folder color on your Mac is a soothingly cool shade of blue. But, we all need a little variety in color on our Apple devices to avoid monotony and add some excitement. Plus, same-colored folders can be pretty hard to navigate and differentiate.
That’s why changing folder colors isn’t just fun, but it’s practical too. There are a few different ways you can go about this process, and the decision is ultimately personal. The best part is that folder colors aren’t the only thing you change; you can also change folder icons!
Keep reading to find out how you can change folder icons and colors on your Mac.
Table of Contents
How to Change Folder Color on Mac
There are a few ways you can change the folder colors on your Mac. You can either use the Preview App or third-party apps. You can also change things up with new icons and images. Here are four methods to customize Mac folders.
How to Change Mac Folder Color on Mac Using Preview App
The most common way to change folder color on Mac is by using the Preview app. This multi-step process isn’t difficult, but you should read it thoroughly to follow it the right way. Here’s how you can change folder colors on Mac on the Preview app:
- Right-click on the folder which you want to customize.
- Then, click Get Info from the Context Menu.
- Select the folder icon in the top left corner of the Folder Info box; it will get highlighted.
- Click Edit in the menu bar in the top left corner of the screen.
- In the drop-down menu, select Copy.
- From there, you can find the Preview app.
- Open the Preview app and click File in the menu bar.
- Click on New from Clipboard.
- Then, pick the Markup Tool, which should look like a pencil’s tip.
- Find the Adjust Color icon and click on it; it should look like a prism with a light shining through.
- Once you’re at the Adjust Color window, find the Tint Slider and slide it from left to right.
- You can close the Adjust Color window when you find the color you want.
- You can also use any of the three sliders to adjust the saturation, temperature, fine-tune, and more.
- Then, select the colored folder and press Command+C to copy it.
- Now, it’s time to return the Folder Info box.
- Select the Folder Icon from the Folder Info tab and press Command+V to paste it.
- Close the Folder Info window, and you’re done! Your folder is colored exactly the way you want, and you can repeat the same process with all the folders on your Mac.
How to Change Folder Icons with Folder Icons and Images
Did you know that the folder color isn’t the only thing you can change on your Mac? You can also change folder icons by creating the custom icon of your choice or using an image. You can do this with an icon on your Mac!
Here’s how you can change folder icons with an image or customization on the Preview app:
- First, search online for the icon you want to change your current folder icon to.
- Download the image or use any image from your gallery.
- Find the image in your downloads and copy it.
- If it’s a folder with a pre-applied icon, right-click it and click on Get Info from the pop-up menu.
- Then, click the icon next to the name of the file and press the Command and C keys together.
- If it’s a standalone image file such as a PNG, open it in the Preview app.
- Once you have Preview open, press Command+A to select all and then Command+C to copy.
- Right-click and select the customizing folder, and click on the Get Info box.
- Then, click the thumbnail icon once.
- Press the Command and V keys together to paste the icon you copied from the clipboard onto the original folder icon as its new folder icon.
- You can repeat this process for any other folders you want to customize.
How to Change Folder Icons With an ICNS Icon
ICNS is a macOS X Icon resource file that stores and distributes Mac icons, but it requires a different method of customizing folder icons. Here’s how you can change folder icons and colors on Mac with an ICNS icon:
- Control+click the Mac folder icon you want to edit and select Get Info from the pop-up menu bar.
- In the Get Info window, there’s the thumbnail of the original icon in the top left corner of the screen.
- Keep the Get Info window open.
- Go into the Downloads folder and select the icon you want to use.
- The download folder may contain a few folders, but you have to select the folder named “Mac.”
- You’ll find different .icns in that folder.
- Drag the icon to the Get Info box and drop it on the icon thumbnail. The new icon will replace the old one.
How to Change Folder Background on Mac
Did you know you can get rid of the default white background of your Mac folder and customize it however you like? Here’s how you can set a different background for the folders on your Mac:
- First, open the folder you want to customize.
- Then, find View in the top Finder menu.
- Click on View and select Show View Options.
- Look for the Background section and select Color/Picture instead of Default.
- You can select and preview the background color on the color wheel or other given tools when you pick Color.
- Then, you should click on the square that has the background color you want to use.
- When you pick a Picture, an empty square will appear.
- You have to drag your desired image into this square to make it your folder’s background image.
- However, you can only change the folder background to an image using it in Grid view. List, Columns, and Gallery views don’t support background images.
- You can even use a GIF as the background of a folder on your Mac. You have to drag and drop it into the empty box.
How to Customize Folders Using Premium Apps
You can also use third-party apps such as Folder Color on the App Store to change the folder color on your Mac. These apps have the main purpose of automating this process. With such apps, you’ll be able to change folder color, add small icons, replace them with an image, or even add small decorations.
Image2Icon is another great example of an app you can use to customize your Mac folders.
Conclusion
You’ll be surprised at how a few tweaks in your folder icon and color can freshen up your Mac’s look. It’s essential to change things now and then to ensure your eyes don’t get strained from the monotonous theme.
Now that you know how to change folder colors on your Mac, you can personalize your PC and make the most out of its colorful customization features.