If you have a tough time customizing your name in Mac, you are not alone. So many people face this issue as it is not easy to rename both Mac’s Account and Home folder names. But luckily, we are here to help you out. So read to find out how you can change your mac username!
We all know that Apple devices are renowned for user privacy and comfort. However, the place where they lack is user customization. You wouldn’t find many essential features in ios devices, especially MAC, readily available on other computers.
Instead, you will have to go through complex steps if you wish to change or personalize something in your Mac PCs. One such feature that boggles Mac users is the Admin name.
For example, if you accidentally misspell your name in your Apple ID or want to rename the admin account for any reason, it will involve a long process. However, we have broken down the whole process so that you can comprehend it easily.
So keep reading and learn how to change your mac administrator name:
Table of Contents
Why do You Want to Change Your Account Name
Before we proceed, let us tell you why changing your macOS user account name can be essential. You may find yourself in situations where your admin name doesn’t match your preference. These include but are not limited to:
- Wanting to include your partner’s name in the user account
- Including your kid’s name in the user name.
- Get yourself a new name and want the Mac admin account to have the same.
- You inherited someone else’s Mac and wished to personalize it
- Misspelled your name while creating an administrator account
- You initially chose a name that sounded amusing at that time but not anymore
- The current name is long and a pain to type every time
- You have got two or more Macs and want to have the same username on all of them.
Thus, in all the circumstances mentioned above and many others that can arise, you will require a renaming of your administrator account.
Is it Possible to Change Admin Name Mac?
Let us tell you one last thing before stepping into renaming user accounts. It is not possible to alter the user name in old macOS. So if you want to personify a Mac, ensure that it is the latest version of Mac. All Macs launched before macOS X Yosemite don’t have the feature of changing the admin name.
Steps Involved in Customizing the Admin Name on Mac
Fortunately, since Mac launched OS X Leopard in 2007, it has become considerably easier to change the Home folder name and mac username from within System Preferences. Before Leopard, renaming your short username was risky and complicated. But now you can do it in 3 steps.
If you have administrator rights, changing the mac username will be simple. But you will be given a warning that changing the settings may damage your account and stop you from logging in. So be careful.
Word of Caution
For safety purposes, it is best to make a backup before changing anything on the system preferences so that if something goes wrong, you don’t lose your data.
Here are the steps to change your MacBook or MacBook pro username using system preferences:
Step:1 Create a New Administrator Account
Step:2 Rename the Home Folder
Step:3: Rename the Account
Step 1: Create a New Administrator Account:
You can not change your account name if you are the only user on your Mac. So, first, you have to create a new user account with admin rights.
If you have an additional user with admin rights, skip this step and go to the next step of the article. If you don’t have a different user with admin rights, follow the steps below to create a new user with admin rights on Macbook and Macbook Pro.
- Click the Apple logo on your screen and click the System Preferences option.
- Go to the Users Groups option.
- Once it opens, Click the lock icon to make changes.
- The computer will ask you for a name and password. Please enter it.
- After that, click on the Plus icon (+ sign) on top of the lock icon.
- Press the New Account drop-down button
- Please change it to Administrator.
- Now, enter all the required info such as Full Name, Account Name and Password, and Password hint. Then, click the Create User button.
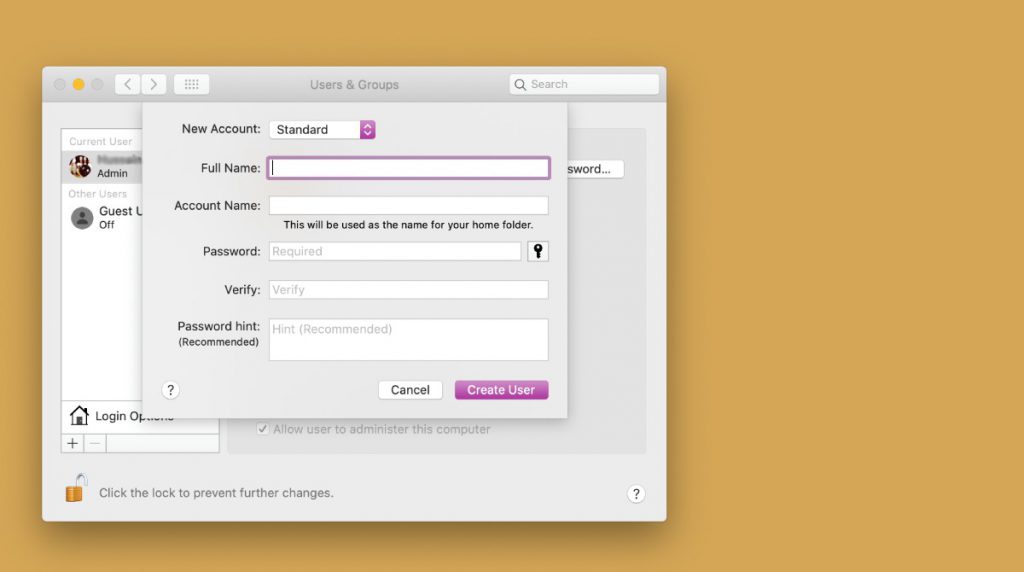
Ta-da, you now have a new admin account. The latest user created will currently be listed under the Other Users tab.
Step 2: Rename the Home Folder
The next step is tricky because all your old files in the account will get erased if you do anything wrong. So, before proceeding with this step, again ensure a backup of all the essential files is there. Then follow these steps:
- Log out from the account you want to rename by going to the Apple Menu bar and pressing Log Out Username.
- After that, log in to the new account you just made in step 1.
- Click Users Folder in the startup disk by pressing the Go to Folder.
- Search for Users.
- Once the window opens, change its name without using any spaces.
- Once You enter the new mac user name, you have to enter your account password.
- Enter it and press OK. The Home folder will now have a new name.
- If you are using the file-sharing option to share the home folder, stop sharing it, or you won’t be able to rename it.
Step 3: Rename the Account
Most of your work is done. The only thing left now is to change the account’s name. Just remember, The account title and the Home folder title that you choose must match. You can not select different names for them. So follow the below steps to change your account name.
- Tap the Apple logo on your screen and click the System Preferences option.
- Choose the Users Groups option.
- Click the Lock icon.
- Enter the admin password to make updates.
- Press the Control key and click on the account you want to change the name. Or you can right-click on the account name.
- Choose Advanced Options.
- Change Account name. Use the same name you used above in Step 2 for the Home folder.
- Rename the Home directory as well
- After that, click the OK button.
- Restart your computer and log in with the renamed account.
- If you can’t log in, the Home folder and the admin name do not match. Check them and try again.
That’s all
These steps will help you successfully change the admin name on your Mac computer. In older macOS, this wasn’t possible, and there was no way you could change the admin name after creating an account.
But thanks to Apple Manufacturers, the newer versions possess this feature making it easy for users to customize the admin name on their mac computer.
We hope you find the above steps helpful and can choose a cool admin name and home folder name for your Mac.
A Few Limitations
However, there are still some limitations to giving a new name to your user account on Mac. These are:
The Home folder name and the Short Name must be the same. But, alas, if you are keen on keeping the short username formal and hoping to give your Home directory a fun name, you are out of luck. It is not possible as both names should match.
Despite what we said earlier about changing a name being less complicated nowadays, it is still quite risky. One wrong move can result in data loss. So ensure that you have a backup!
You will also need to log in to a different administrator account, so you may need to make a new administrator account first.
A Piece of Advice From One Mac User to Other Mac Users
Changing the admin name on MAC os has become more accessible, but it still requires some caution. As you are toying with sensitive data, be careful. You will also see warning messages when making changes to system preferences to make sure you want to proceed.
Thus before continuing down this path, we always recommend you back up your data so that you don’t lose your important files. Moreover, if you are slightly confused, don’t proceed and contact a pro to change your account name!

