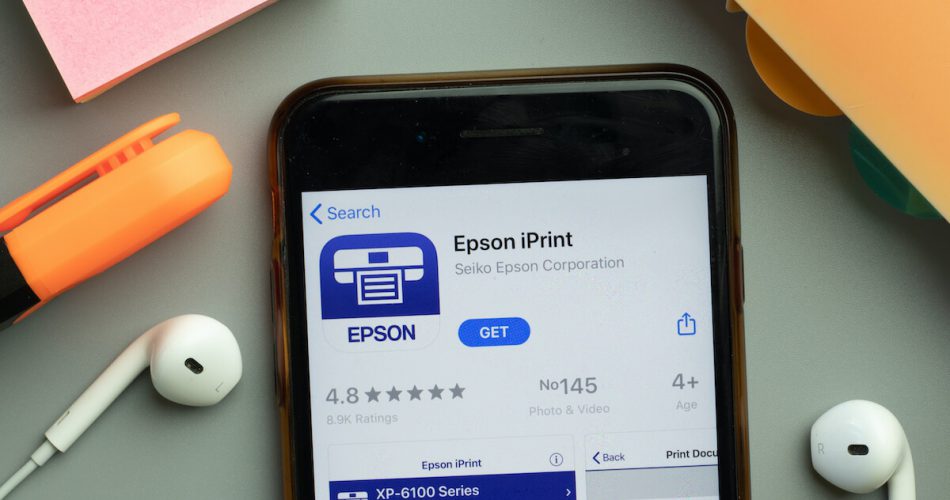From a list of unique features that Apple provides in its iOS and macOS devices, one of them is AirPrint. This feature allows you to connect with AirPrint compatible printers via a Wi-Fi LAN network.
Almost all new printers support AirPrint, and you can use it on iOS and macOS devices. However, things get complicated when you face the AirPrint not working issue.
Several problems may occur while connecting your Apple device with an AirPrint printer.
This guide will help you fix AirPrint not working. So let’s begin.
Table of Contents
Why is AirPrint Not Working?
There are numerous issues related to AirPrint not working. Besides, if you see the variation in the models of AirPrint printers, you might get confused. Therefore, this guide applies to all the models of the printers that use the AirPrint feature.
Following are some of the most common AirPrint, not working issues:
- Enabling AirPrint on the printer
- Wi-Fi connectivity
- Device undiscoverable
- Printer not working
One of the most common queries is regarding the enabling of AirPrint on printers.
How Do I Enable AirPrint on My Printer?
- Start by confirming whether your printer supports AirPrint by contacting its manufacturer.
- Now, open the application that you want to print from.
- Tap the “Share” icon or the “More Options” icon.
- Find the “Print” option. Search your query on the Apple printer community forum if you can’t find that option.
- In the “Print Option” box, select the “Printer” button and choose the AirPrint-enabled printer.
- Select the number of copies you want to print from the “Copies” option.
- Tap the “Print” button to start printing.
Why Does My iPhone Say No AirPrint Printers Found?
First of all, when you see the “No AirPrint Printers Found” error message on your iOS device, your iPhone or iPad cannot discover your printer. Therefore, you can’t use printers even if they support the AirPrint feature.
So what are you going to do now? Let’s have a look:
Phone & Printer are Connected to the Same Wi-Fi Network
Make sure that your iOS device and printer are connected to the same wireless network. For iOS devices, follow these steps:
- On your Apple device, click on Settings.
- Select Wi-Fi.
- Change the network if you see that your iOS device is connected to the wrong WiFi network.
Check Wi-Fi on AirPrint Printer
Now to check whether your wireless printer is connected to a Wi-Fi network, you have to print the network configuration report.
- On your printer, tap the Settings icon on the touchscreen.
- Select “All Settings”.
- Press “Up” or “Down” to display the “Print Reports” option.
- Press “Print Reports”.
- Press “Up” or “Down” to display the “Network Configuration” option and press this button.
- Press “Yes”.
You will get the Wi-Fi configuration report of your printer’s network settings.
Check IP Address
On the report, check the IP address. If it starts with 0.0.0.0 or 169.254, then your printer is not connected to a wireless network.
To connect your printer to a Wi-Fi network, type your printer’s model on the search engine and look for “connect your machine to a wireless network.” Then, follow the instructions from the link.
Once you realize that your printer has a valid IP address, now it’s time to check whether your iOS device and the printer are communicating.
- Open the internet browser on your phone.
- Type the IP address that you found on the report and hit “Enter”.
- If the printer setup page opens, that means your printer is connected.
- If not, your printer is not connected to your iOS device.
How Do I Get My iPhone to Recognize My Printer?
Just follow these steps:
- Power off both the printer and your device.
- Reboot your router by disconnecting the power cord.
- Turn on the router.
- Once the router is done with rebooting, turn on the printer and your device.
On your phone, check the network settings and verify whether your printer and Apple devices are connected to the same Wi-Fi network.
If you still can’t discover the AirPrint printer on your iOS devices, you have to update the firmware of the printer.
Update Printer’s Firmware
You can update the firmware of many recent models of AirPrint printers within the machine. However, not all printers have this option. If you can’t find this option in your printer, search how to update a printer’s firmware using a computer.
Once your printer’s firmware is updated, try printing again.
If your printer is still not working, check the IPv6.
Verify IPv6
Make sure that your printer supports AirPrint and IPv6. To check whether your Apple phone and printer are connected, you have to verify the internet connection followed by IPv6 on your printer.
- Go to your printer’s brand website.
- Search your printer’s model.
- Go to the FAQ section and type “IPv6”.
- There, you will find “Enable/Disable IPv6 on Your Machine” or a similar question.
- On your printer settings panel, follow the instructions.
- After enabling IPv6, power off your printer.
- Turn on your printer again.
By verifying IPv6, try printing again. In case you still face issues regarding no AirPrint printers found error messages, try the following technique.
Check Your Router & Wireless Settings
If your Wi-Fi router uses a dual-band communication methodology, you might face trouble connecting your AirPrint printers to your iOS devices.
To check the IP address of your device:
- Go to settings.
- Go to Wi-Fi.
- Tap the “i” symbol next to your network’s name.
- There, you will see the router’s IP address. Now open the internet browser on your device and type the router’s IP address in the address bar.
- You will probably see a dialog box asking for a Username & Password.
- The credentials are usually written on the back or the side of the router.
- Contact your router manufacturer or internet provider if you can’t find the credentials.
- Once you enter the router settings, make sure that both of the wireless frequency bands’ names are not the same.
- If both the frequency band names are the same, change one or both of them.
- Try printing again.
This method might help you resolve the AirPrint not working issue. However, if the problem persists, make some tweaks to your iOS devices.
Check for iOS Update
Sometimes, your phone doesn’t have the latest version of iOS. To check this, follow these steps:
- First, connect your iOS device to a stable Wi-Fi connection.
- Go to Settings.
- Go to General > Software Update.
- If you see the option to download and install the latest software update, tap that option.
By updating your phone to the latest iOS version, you can connect to the printers.
Reset Network Settings
To reset:
- Go to Settings.
- Then, select General.
- Swipe down and find the Reset option.
- Tap Reset.
- There, find the Reset Network Settings option
When you choose the reset network settings option, all your phone’s wireless connections go on reset. This includes Wi-Fi, VPN, Bluetooth, and cellular networks. By doing this, you can connect to AirPrint again.
Conclusion
First, check whether your iOS or macOS devices and Airprint-enabled printer are connected to the same network. Both of your devices must share the same Wi-Fi network.
Moreover, you can fix AirPrint by checking the iOS version on your phone.
Lastly, make sure that your printer supports IPv6 and has the latest firmware installed.