AirPods are one of the best earbuds that seamlessly connect to a Macbook. They are designed to work flawlessly; however, you may often encounter Apple AirPods not connecting to MacBook, iMac, or Mac Mini.
Why does it happen, and how can you solve this problem? Read this post to find out.
Table of Contents
How to Fix AirPods Not Connecting to MacBook
If you face the same issue of your AirPods not connecting to Mac, here are some steps you can take to fix AirPods.
Update Your Mac from Apple Menu
Before we move to the detailed troubleshooting steps, the first thing you must do is check your software status. You must keep in mind that your AirPods may only work if Mac operates the recent software version – macOS Sierra.
If your Mac is not updated to this latest version, Apple AirPods will not connect to your Mac.
So, you may need to ensure the software your Mac is currently operating. Here’s how you would do it:
- Select the Apple logo from the top left corner of your Mac’s screen
- Tap on the About option for your Mac.
- A notification window will appear with information about which macOS version your Mac is currently running.
If your current software is macOS Sierra, you must check other troubleshooting steps. However, you should update the Mac software version if it is not.
- To update the Mac, select Software Update.
- Click Update, and you are good to go.
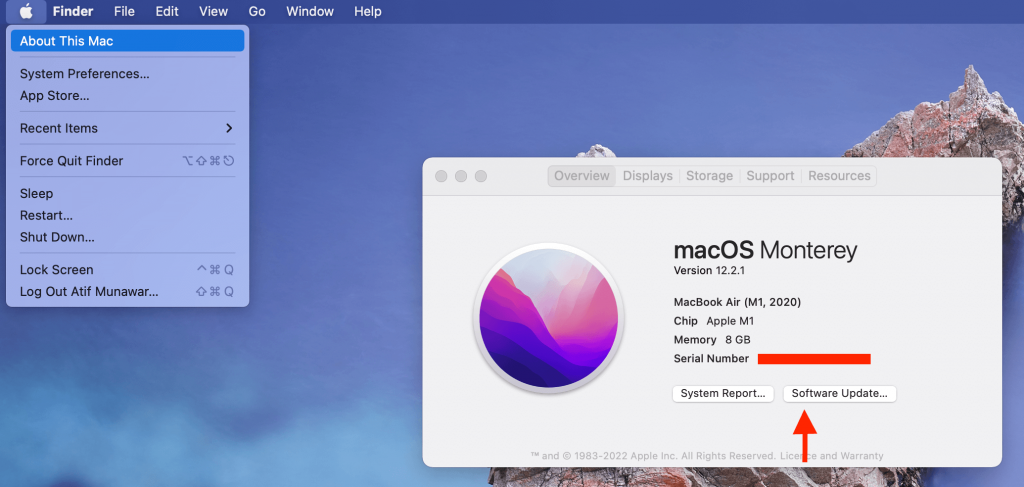
Your AirPods will likely connect to Mac once your device is updated.
Check Your Mac Bluetooth Connection
Your Mac needs Bluetooth to connect with Bluetooth devices wirelessly, such as headphones, speakers, keyboards, etc. Therefore, to connect AirPods to Mac, you may turn Bluetooth on. To do that:
- Go to Apple Menu > System Preferences > Bluetooth.
- Click Bluetooth.
- When your Bluetooth is enabled, your computer will indicate Bluetooth: On.
- You can also turn on or off Bluetooth by clicking the Bluetooth icon in the menu bar and turning on the switch next to Bluetooth.
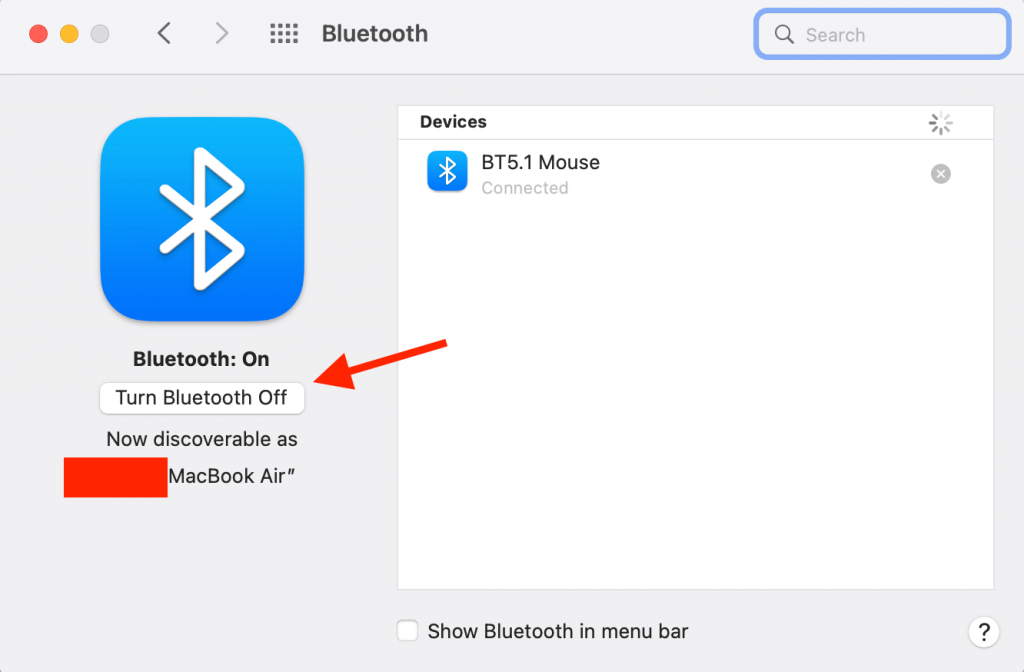
Enable Bluetooth Pairing Mode
Bluetooth pairing mode allows AirPods to connect to Mac if it is not logged into an iCloud account. Here’s how you can pair your AirPods via Bluetooth pairing mode:
- First, put the AirPods in their charging case.
- Then, keep the charging case lid open.
- Next, press and keep holding the setup button from the backside of the AirPods charging case.
- Once the earbud’s status light flashes white, Bluetooth pairing mode has been enabled on AirPods.
Connect the AirPods Manually via System Preferences
If your AirPods are not connecting with Mac automatically, you do not need to worry. As you can manually connect through Bluetooth. Try following these steps to connect your AirPods with Mac manually:
- On your Mac, go to System Preferences.
- Turn Bluetooth on.
- Open the lid of the AirPods charging case.
- Go to Apple Menu > System Preferences > Bluetooth.
- Double-click on AirPods from the devices list.
You can also do the same process by selecting the Bluetooth icon located in the upper right-hand corner of your Mac’s display. You’ll find the Apple logo there as well.
Scroll over your AirPods in Devices, then click Connect button.
Put Your AirPods as Selected Output Device
Your Mac may have automatically connected to another Bluetooth device active in its range.
This can cause AirPods to disconnect from Mac. All you have to do is select AirPods as your output device on Mac to fix this problem. Then, follow these steps:
- First, ensure that AirPods are within the range of Mac.
- Next, keep the charging case lid open.
- If you own AirPods Max, ensure you keep them outside their Smart Case.
- Finally, on Mac, enable Bluetooth.
- Select the Apple icon from the upper-left corner of your screen.
- Click System Preferences.
- Choose Sound.
- Tap on the Output tab.
- Choose your AirPods as an Output device.
Restart Mac
Restarting Mac will give it a new start and can solve any minor software bugs or glitches it may be having.
In addition, restarting Mac shuts down the Apple device and then turns it on automatically. Again, this is quite different from what you would experience if you shut it down.
To restart your Mac, follow these simple steps:
- From your Mac, click on the Apple logo present in the top left corner of the screen.
- Select Restart from the drop-down menu.
- When you receive a confirmation alert on your screen, click Restart from the middle of Mac’s display.
- Now, the Mac computer will restart. Kindly stay patient while it does, as the process may take a while.
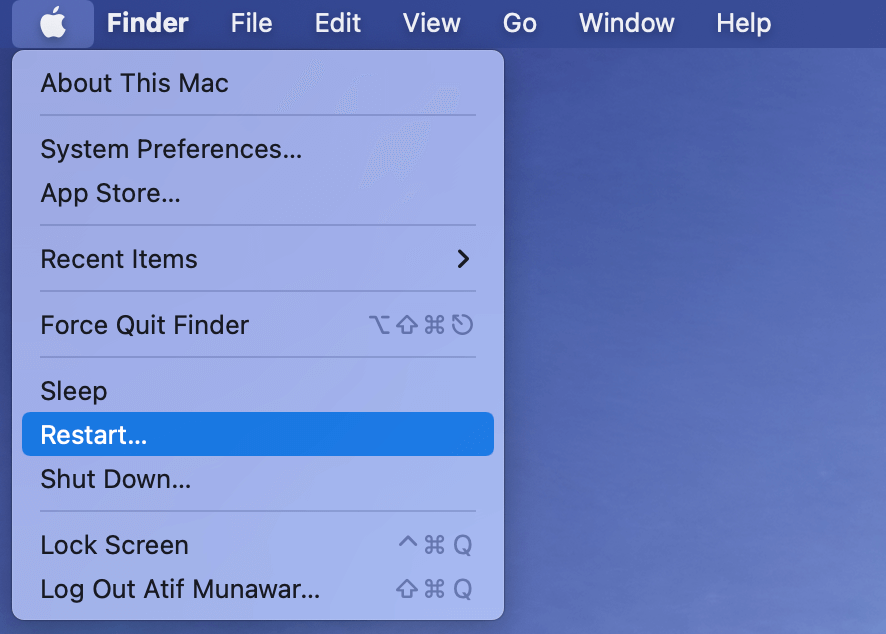
If you want all your windows to reopen after the restart, click the box next to Reopen windows when logging back in
Forget AirPods as Bluetooth Device
When Mac or your AirPods receive a software update, it could change how they connect with other devices. You may start fresh if you remove AirPods from your Mac’s device list.
This allows AirPods to form a new and fresh connection with your Mac.
Follow these easy steps to complete the process:
- Go to Apple Menu > System Preferences > Bluetooth.
- Under Devices, tap once on AirPods from the Bluetooth settings.
- From the Bluetooth menu, select your AirPods once under Devices.
- When you find your AirPods, choose the “x” button that may appear.
- Choose Remove when you receive the confirmation alert.
- Allow a while, then attempt reconnecting AirPods to Mac.
Charge Your AirPods Charging Case
For charging AirPods, you need to charge their charging case properly. If you ignore this, your AirPods may not connect to your Mac.
- Connect the Lightning cable to the charging case’s Lightning connector.
- Plug the Lightning cable’s other end to any USB port and a wall charger.
- It may require a couple of hours for the charging case to charge completely.
To maintain good battery life, you must charge your AirPods charging case regularly
Your charging case includes a built-in battery that charges your AirPods while you’re on the go.
In addition, you may use your charging case to charge your AirPods with or without them inside.
A lightning wire and a charging case are included with every new pair of AirPods purchased from the Apple Store.
Give Charging Case a Clean Up
Dirt, dust, and other junk can affect the functionality and cause your AirPods or their charging case many hardware problems.
For instance, your AirPods charging case might not charge sufficiently if any debris gets into them.
To clean up your AirPods and charge case, here’s what you can do:
- Take one lint-free cloth. Do not use any tissue that may break inside your gadgets.
- Then take the cloth and gently wipe the AirPods & their charging case.
- You may use a new toothbrush or an anti-static brush to clean the Apple devices nicely to have better results. This can help clean compact debris.
Make sure you do not let any moisture get into the openings of the charging case or AirPods.
In Addition, do not use any aerosol sprays, abrasives, or solvents while the cleaning process.
To maintain your gadgets in good health, try to clean your Bluetooth devices regularly
Reset AirPods
A simple yet effective way to fix minor technical issues and glitches in AirPods is by restarting them. For example, are your AirPods not connecting to MacBook automatically, or is their battery draining fast? Just restart them.
Restarting them will give them a new start and allow better connectivity. You can do so by following these steps:
- From the charging case back, start pressing and holding the setup button.
- When the AirPods status light flashes amber multiple times before it should flash white, release the setup button.
- You have now reset your AirPods
- You can connect your AirPods with your Apple devices the same way you did the first time.
Repair AirPods
If AirPods have broken, you can rely on Apple. Yes, at this point, you can take help from Apple as they can assist you in repairing AirPods.
Repairing AirPods From the Apple Genius Bar
- Book an appointment at the local Apple Store’s Genius Bar by going to Apple’s website
- When you arrive, check the Genius Bar.
Repair AirPods through the Mail-In Service
- You can get a mail-in service for repairing your AirPods by going to Apple’s online support website. In addition, you can also receive support on call.
- Check to determine if you’re still within the store’s return period where you bought your AirPods before requesting an Apple repair. If you are, the regular store exchange process is usually faster than Apple’s repair service – as long as they have the AirPods in stock.
Final Thoughts
AirPods are the best earbuds you can have to enjoy streaming music on your Mac. However, if your AirPods not connecting to Mac, you can try these troubleshooting methods.
Usually, the problem gets fixed from at least one of the abovementioned steps. Make sure your Bluetooth is always turned on by checking system preferences.
If the connectivity problems continue after attempting all solutions, you can try contacting Apple support. The experts and professionals will diagnose the error and get it fixed.

