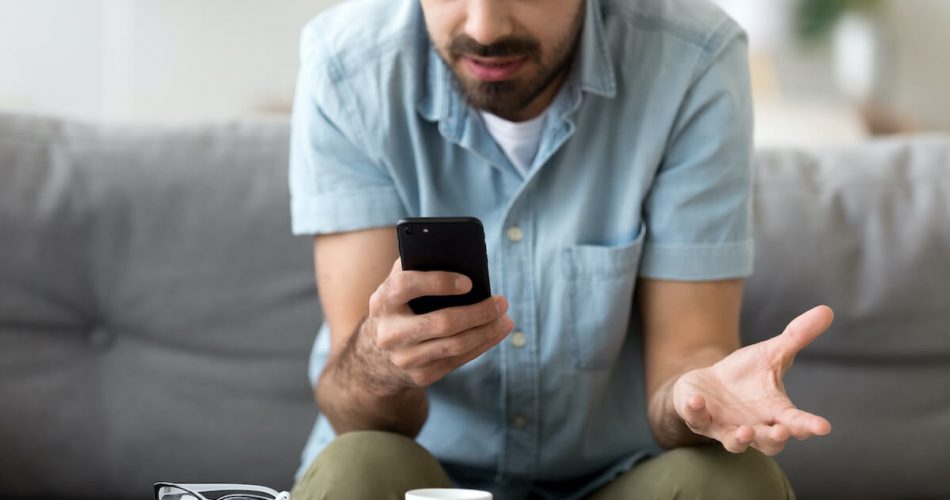Whenever Apple releases the iOS software update, you must have seen many complaints rushing with a common concern: applications, such as AirDrop, not working on iPhone 11. Moreover, if you are a frequent user of Apple devices, you can feel the same pain.
According to an estimate, iOS devices share 53.66% of the overall OS market. That’s the most significant contribution, and the tech-savvy pundits say the number will increase in the coming years.
Do you know what these stats mean? More AirDrop users will be joining the current. Therefore, you have to stay on top of your iOS performance by learning how to fix AirDrop issues.
Table of Contents
Common AirDrop Issues in Apple Devices and Fixing “AirDrop Not Working”
You already know that AirDrop is Apple’s built-in file sharing tool that doesn’t require any external Wi-Fi network or internet connection. Besides, you don’t have to devour your cellular iOS data for this very purpose. However, you have first to pair up the iOS devices via Bluetooth.
Once the pairing is successfully done, you can transfer files, including pictures, videos, and audio files, to other iOS devices. Thus, the iOS data transfer tool can send and receive files without any hustle.
But wait. While AirDrop gives you the ease of file sharing, it might give you a tough time sending and receiving important files.
Therefore, it’s essential to know beforehand about the common AirDrop issues in iOS devices. Then, when you become aware of the upcoming storm, you don’t panic when the storm hits you.
Keeping this in mind, let’s go through some of the common issues related to AirDrop not working on iPhone 11 and their relevant fixes.
AirDrop Connectivity Issue in iOS Devices
It’s expected that AirDrop sometimes stops working on iPhone 11. Generally, this issue is not limited to iPhone 11 only.
All Airdrop compatible devices might face the issue of AirDrop not working.
Here’s a brief list of AirDrop requirements by Apple including device compatibility:
AirDrop Requirements
- iPhone, iPad, and iPod touch must be using iOS 7 or later.
- Each Mac was introduced in or after 2012 (except the 2012 Mac Pro) and had OS X Yosemite or later.
- Both iOS devices must be within 30 feet (9 meters) to establish a successful AirDrop connection.
- Both iOS devices must be discoverable while transferring files using AirDrop.
You should check whether your iOS device is compatible with AirDrop or not.
The following AirDrop compatibility guide for other iOS devices might be helpful for you:
- iPhone 5 or later
- iPad 4th Generation or later
- iPod Touch 5th Generation
- iPad Mini and Later
- iOS 7 or Later (Mandatory)
- Mac OS X Lion 10.7 or Later (Mandatory)
You check the software version of your iOS or iMac device by the following these steps:
Check iOS Version (iPhone/iPad/iPod Touch)
- Find the Settings app.
- Tap on General and find the About option.
- Tap About. Here you can find what version of iOS is installed on your iPhone/iPad/iPod touch.
Check Mac OS Version (iMac/MacBook/MacBook Pro)
- Click on the Apple menu in the top left corner (the Apple logo).
- From there, select About this Mac. You will see the name of the Mac OS running on your iMac/MacBook/MacBook Pro with its version number.
Once you know the operating system running on your iOS device, you will answer whether AirDrop is compatible with your device or not.
Although it’s essential to know the compatibility, still, you might face trouble sharing files from your iPhone 11 to another iOS device. The issues might include:
- Device is undiscoverable
- AirDrop unable to share files
- AirDrop stuck waiting
- iCloud account issue
If one of your devices is undiscoverable, follow these steps to fix AirDrop in iPhone 11.
Turn on Bluetooth & Wi-Fi
You already know that AirDrop works on Bluetooth and Wi-Fi. However, you don’t need any external Wi-Fi source to transfer iOS data.
Similarly, the Bluetooth feature is only needed to pair both iOS devices. But it’s mandatory to turn on Bluetooth and Wi-Fi to share files on AirDrop.
When you turn on both of these, your iPhone 11 remains undiscoverable.
Turn on Bluetooth & Wi-Fi on Your iPhone
To get out of this trouble, first, restart Bluetooth and Wi-Fi on your iPhone by following these steps:
- Then, tap on the Settings app.
- There, tap on Bluetooth. This will turn on the Bluetooth radio, and your iPhone 11 will instantly start searching for nearby Apple devices.
- Now open the Control Center. There, you will see multiple radio options.
- Tap Wi-Fi to turn it on. Usually, people keep it on all the time. Therefore, you can skip this step if you are already connected to a network.
After turning Bluetooth and Wi-FI on your iPhone 11, try connecting AirDrop again. If the device discovery option persists, try turning off and on AirDrop.
- Open the Control Center by clicking any iPhone radio.
- In the Control Center, tap AirDrop. This will lead you to further AirDrop settings.
- Now select the visibility option from the three available options.
Turn on Bluetooth & Wi-Fi on Your iMac/MacBook Pro/MacBook Air
- Click on the Apple logo on the top left side of the screen. This will open a drop-down list of options.
- Go to System Preferences. You will see a window having multiple options.
- Find the Bluetooth icon and click on it.
- From there, turn on Bluetooth. You can simplify the process by checking the box next to “Show Bluetooth in the menu bar.” After this, you will find the Bluetooth icon on the menu bar.
- To turn on Wi-Fi in iMac/MacBook Pro/MacBook Air, click on the Wi-Fi icon in the menu bar and turn it on.
- If you don’t see the Wi-Fi icon on the menu bar, go to System Preferences and Network.
- From there, you can also turn on the Wi-Fi.
AirDrop Device Discovery Options
You will find three visibility options in the AirDrop settings. These options are:
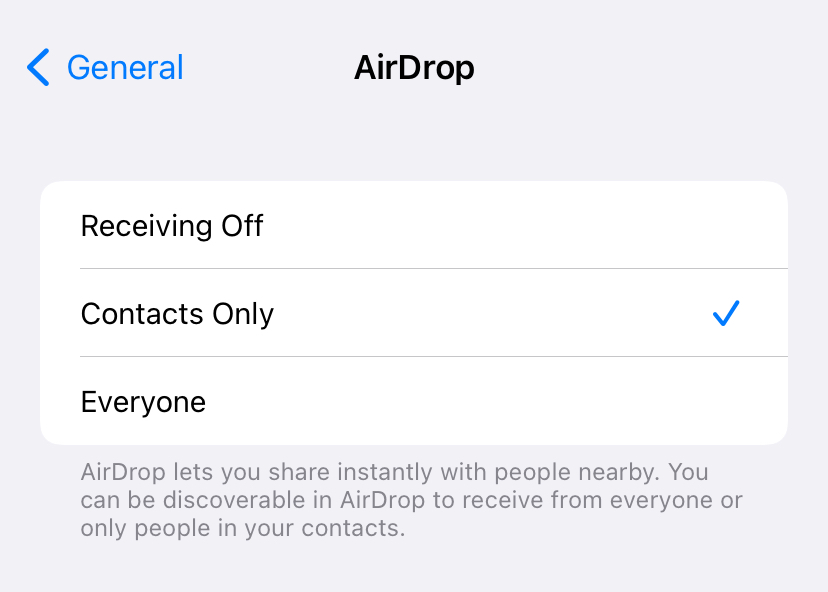
Receiving Off
This option disables AirDrop in your iPhone. This means that you no longer will get any external AirDrop notifications. Ensure you have not selected this option because other devices will never discover you on AirDrop to send files.
Contact Only
In this option, your iPhone will be discoverable only to those devices that have added you to their Contacts list. Additionally, the “Contact Only” option makes sure that you will get only known AirDrop requests.
If you have not added an Apple user in your Contacts app and your AirDrop visibility option is set to “Contacts Only,” you will remain undiscoverable to new iPhone and other Apple devices.
Moreover, you have to make sure both the devices are signed in with the respective iCloud account. Also, the contact must be added in the Contacts app using the Apple ID and phone number.
Everyone
If you want to pair up your iPhone 11 with a new iPhone or any other Mac computer, you have to set the AirDrop settings to “Everyone.” This will make you discoverable to the latest devices in specific proximity. But unfortunately, your iPhone 11 will also become vulnerable to threats like data hacks and security breaches.
According to an estimate, 1.5 billion Apple computers and mobiles are exposed to data intrusion and security breaches. If you believe AirDrop is also a vulnerable application with security issues, keep the visibility option to “Contact Only.”
Only turn on the “Everyone” AirDrop visibility when you connect to a new device with iOS or macOS. Besides, this AirDrop visibility option is available in all iOS and Mac models.
You will see a slight difference between the iOS and iMac AirDrop visibility options.
Change AirDrop Settings in iOS
In your iPhone, iPad, or iPod Touch, go to Settings > General > AirDrop > Select your setting. Simple, right?
On the other hand, you will see different wording on your Mac and MacBook.
Change AirDrop Settings in iMac
AirDrop offers the same options on iMac devices too. However, the visibility option slightly varies.
Go to Finder > Click on AirDrop > Allow me to be discovered by: “No one, Contacts Only, Everyone.”
Reset Network Settings
If the issue in AirDrop persists in your iPhone 11, it’s time to reset network settings. First, however, it’s essential to know how this option will affect your iPhone.
When you opt for reset network settings, your iPhone will lose all the network-related information that includes:
- Wi-Fi networks
- Bluetooth paired devices
- VPN settings
- Proxy Option
Reset Network Settings in iPhone 11
- Go to the Settings app.
- Select General.
- Swipe down and find the Reset option. Select this option.
- There, tap Reset Network Settings. Once you tap on that option, your iPhone will ask you to enter the passcode.
- After confirming, your iPhone’s network settings will go on reset.
However, your AirDrop doesn’t need to start working smoothly after resetting your iPhone’s network configuration. Therefore, let’s move to the next solution to fix AirDrop.
Sign-in/Sign-out of iCloud Account
iCloud is a downloadable software by Apple Inc. that provides cloud storage and cloud computing services. If you are using iPhone 11, you probably have an iCloud account. However, if you are not registered on iCloud, it’s better to do it now because it gives you a plethora of cloud storage.
Moreover, you can backup your important data to iCloud storage as it’s one of the most secure backup options for all iPhone and Mac models.
Signing out of the iCloud account and signing in again can solve the AirDrop not working on iPhone. Follow these steps to sign out of iCloud on your iPhone.
- Go to Settings.
- Tap on Apple ID.
- Swipe down and find the “Sign-Out” option.
- Tap Sign-Out. Your iPhone will ask you to enter the iCloud password to sign you out.
- Once successfully signed out, go to Settings again and tap Apple ID.
- From there, you can sign in again on your iPhone.
By trying this method, there’s a high chance that AirDrop will start working again without any error.
However, there are other options available if this iCloud method doesn’t work for you.
Check for iOS Update
The updates in iOS also affect the performance of AirDrop. For example, in the final quarter of 2021, many Apple users complained that after the iOS 15 update, AirDrop stopped working.
Therefore, checking the operating system update might also resolve the AirDrop not working on iPhone 11.
To prevent software updates, follow these steps:
- Go to Settings
- Tap on General
- Tap on Software Update
- Wait and see if there is any update available
- If there is no newest update available, your iPhone will show “iOS is up to date.”
- If there is any update available, you will see an option “update iOS.” Tap that button.
Your iPhone will instantly download and install all the necessary iOS updates. For the updating process, all you should have is:
- Stable Wi-Fi connection
- Enough storage for new iOS files
Once your iPhone 11 or iPad gets the latest version of iOS, you will see that the AirDrop not working issue has been fixed. This solution is recommended for the new iPhone.
Apart from that, you can also turn on and off Airplane Mode.
Turn on & off Airplane Mode on iPhone
Sometimes, turning on Airplane Mode resets the AirDrop settings as it shuts down all the iPhone radio features. To do that, follow these steps:
- First, go to Settings. Next, tap Airplane Mode to turn it on.
- Then, after a few seconds, tap the button again to turn it off.
Reset All Settings
You can also fix the AirDrop not working issue by following this method:
- Go to Settings.
- Go to General.
- Swipe down and select Reset.
- Tap on Reset All Settings.
- Enter the iPhone passcode for security reasons.
- Confirm the action to reset all of your iPhone’s settings.
This process doesn’t delete any data or media.
Therefore, rest assured because you will not lose anything by resetting your iPhone’s general settings.
After doing that, you will most probably experience the performance of a new iPhone.
Disable Personal Hotspot
This option usually becomes the reason for AirDrop not working on iPhones. If you don’t know about the activity of a personal hotspot, it shuts down the network settings of your iPhone.
Therefore, you can’t use AirDrop while your iPhone’s hotspot is turned on.
To disable a personal hotspot, follow these steps:
- Go to Settings.
- Tap Personal Hotspot to turn it off.
Once you disable the personal hotspot, the AirDrop app will start working correctly again.
Force Restart Your iPhone 11
Generally, you can start solving the AirDrop problem by restarting your iPhone 11. However, if the normal reboot doesn’t resolve the issue, go for the force reset option.
Besides, iPhone 11, iPhone 12, and iPhone 13 have a bit complex method to force restart.
- Quickly press and release the Volume Up Button.
- Quickly press and release the Volume Down Button.
- Press and hold the Lock Screen Button located on the right side until the Apple logo appears.
- Once you see the logo, release the Lock Screen Button.
Applying this method to your iPhone 11 can again bring AirDrop back into working mode. Also, your iPhone will get back to the default network settings.
Conclusion
Since AirDrop is an essential application in an Apple device, it’s mandatory to have its working condition to transfer files.
However, sometimes AirDrop stops working due to connectivity, visibility, or compatibility issues. You resolve these issues by trying the above methods.
Moreover, you can contact Apple support as they are ready to assist with your concerns and queries.