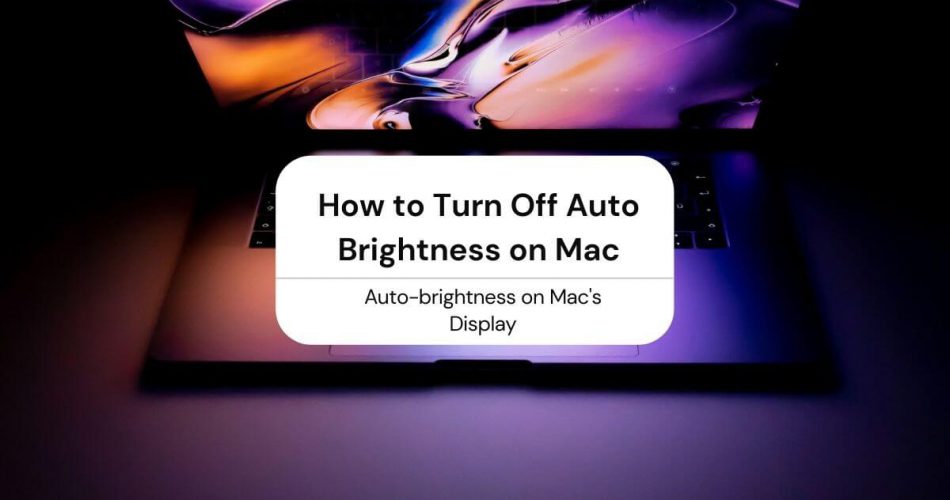The built-in light sensor in the Macbook, Macbook Air, and MacbookPro automatically dims the light and adjusts the screen brightness according to the surroundings.
For example, if the light in your room is off, the screen will adjust and dim its brightness. Or if you’re sitting outdoors under the sun, Mac will brighten up the screen by itself. This automatically adjusts the brightness option helps to improve visibility.
In your mac, this feature is active under the condition of whether your power source is connected. Moreover, it also depends on the time that you’ve left your Mac alone.
If there is a constant change in the lighting around you, this feature can be bothersome because Macs automatically adjust brightness.
Table of Contents
The Guide to Auto-brightness on Mac’s Display
If you want to turn off auto-brightness, here is the guide to disable this feature. This guide is valid for all macs.
Firstly, you can change the display brightness manually through the function keys on your keyboard.
- You can also select the Apple menu from the upper left of your screen.
- Open system preferences.
- Click on displays.
- There is a brightness slider that you can drag to adjust the brightness of your mac screen.
However, if you want to change brightness because your computer dims its display after some time, two processes can help.
One is from the power sources, and the second is from light conditions.
How to Turn Off Auto-brightness Based on Battery Settings
If you want to disable display dimming, then navigate to the bar with the Apple menu. From here, open system preferences.
- Locate the bulb icon which says “energy saver.”
- Search the battery tab.
- Navigate the checkbox “slightly dim the display when using this power source.”
- Unselect it.
- Unselect the checkbox “Automatically reduce brightness before display goes to sleep.”
After you make changes, these two options will no longer be effective in adjusting brightness automatically.
How to Automatically Adjust Brightness from Power Adaptor Settings
If you want to change the display’s brightness by introducing changes to Power Adapter, follow these steps.
- Start by clicking the apple logo at the top left of your desktop to open the Apple menu.
- Open system preferences from here. You can also search system preferences in the spotlight search option.
- Locate the icon of a light bulb labeled “Energy Saver” in the hardware section
- The energy saver window will open.
- Click on “Battery” at the top of this window.
- Navigate the slider next to display sleep
- Hold and drag the slider to the right. It can increase the time after which your Mac’s display sleeps.
- You can set this slider to “never.”
If you have already deselected the checkboxes for the power adapter and brightness, Mac will not dim the display before it goes to sleep.
Adjust sleep settings from the power adapter. Click the red cross at the upper right corner once you are finished.
How to Turn Off Auto-brightness Based on Light Conditions
Auto-brightness can be an issue if you are mainly using Macbook Pro or MacBook Air. There is a built-in ambient light sensor in them which changes the display’s brightness according to the surrounding.
So your next step is to stop the Mac from dimming the display under different light conditions.
For this, you have to adjust your ambient light settings.
Follow these steps.
- Go to the Apple menu.
- Select System Preferences
- Select Displays
- Locate the checkboxes under the display tab
- Turn off “Automatically adjust brightness as ambient light changes.”
- Close System Preferences window
These options vary slightly in older models of MacBooks.
However, the options to automatically adjust brightness remains the same and have the same effect in all Mac versions.
Creating changes to the power adaptor and ambient light should disable the automatic brightness option on your Mac. These are the two common system changes that you can make to prevent your Mac from automatically changing the display’s brightness.
Is It Ok to Disable Auto-brightness in Mac?
If you use your Mac on battery and choose to disable auto-brightness, it might affect your battery life.
Auto-brightness is a feature that also helps to extend battery life. If you can manually adjust the display’s brightness from the function keys, it is preferable. However, if you plan to keep this feature off permanently, you can lose some battery health.
Although, it is uncommon to cause any significant harm to the device.
Conclusion
It is easy and trouble-free to change or disable auto-brightness on Mac. It only requires two changes in system preferences.
However, the display’s auto-brightness settings help to save the battery and extend its life. It is an important feature; otherwise, apple rarely adds features that cause a nuisance to the user.
Mac users recommend that you manually adjust your brightness settings according to the shift in light. Apple’s products drain the battery relatively quickly. Ultimately this becomes a concern for most users.
For more information, you can check apple support.