Touch and Face ID on Apple devices provide users complete security and privacy to their data. So how does a Touch ID work? Well, it reads and saves every user’s fingerprints, uses the data to unlock iPads, and gives permission to download apps. But, first, you need to rest your finger on the scanner, which will quickly unlock the screen.
It is a daunting task to enter your PIN or password constantly; hence, the new-age finger ID sensors are designed for ease of use. A Fingerprint reader is available on all iPads after the Air 2 model. In the older generation Apple iPad, the Home button acts as a scanner, while in the newer models, you can put your finger on the power button to unlock it.
You can turn Touch ID on and off according to your preference. You can also add a new fingerprint for every user. On iPhones, the fingerprint scanner and PINs are now replaced with Face ID, which helps unlock the phone and perform tasks like auto-filling passwords, etc.
Table of Contents
Touch ID
Users can activate Touch ID on their devices to easily lock and unlock their screens, autofill passwords, download apps, use Apple Pay, and give permissions via a single tap on the ID sensor. The fingerprint scanner is a quick and secure alternative to the old PINs and passwords.
It is essential to keep your iPhone or iPad scanner and the surrounding ring clean and dust-free to use Touch ID without issue. Nevertheless, if you cannot complete the Touch ID setup, activate Touch ID, or the scanner is not working, use this guide to fix the issue.
How to fix touch ID issues
Touch ID can malfunction due to various software or hardware reasons. We have listed some easy tricks and complex steps to fix the Touch ID issue. Minor issues can be resolved by cleaning the Touch ID with a dry cloth or removing the screen protector.
On the other hand, the Touch ID is not working due to a significant issue or bug that needs a hard reset or a visit to the Apple store to fix it. A working Touch ID is essential to secure data on our devices. Mentioned below are all the 12 easy fixes for a malfunctioning Apple ID.
- Clean and dry finger and touch ID sensor
Sometimes a dirty or wet finger and dusty Touch ID sensor can cause the finger identifications to fail. Apple provides good security features to its devices, but dust or water can cause touch ID to fail.
Clean your finger and the home button with a dry lint-free cloth to remove any residue and try again.
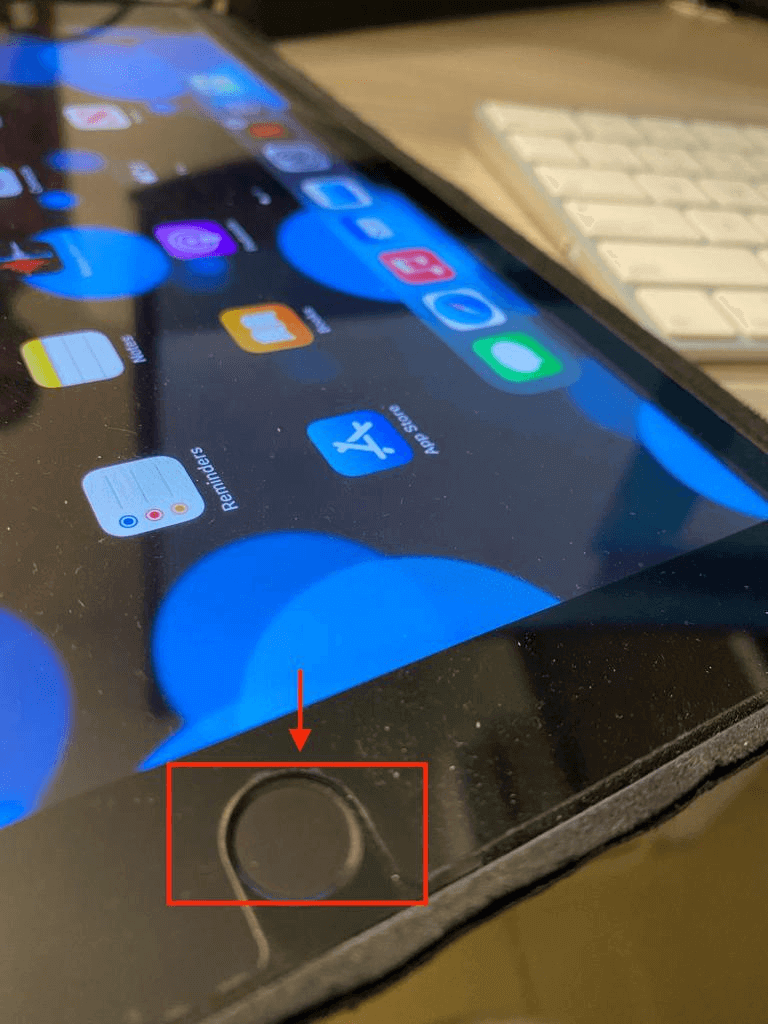
- Complete touch ID setup
If you are unable to complete touch ID set up or unable to activate touch ID, or you are getting an ”Unable to complete Touch ID setup” prompt, try this method to see if it works:
- Open settings and go to ‘Touch ID and passcode’
- Select ‘Add a finger’ and enter your passcode
- Follow the on-screen instructions to add your fingerprint and complete the Touch ID setup
- During the registration process, make sure to properly rest your finger on the scanner and lift and tap different parts of your finger
- If prompted, enter your passcode. This process will activate Touch ID
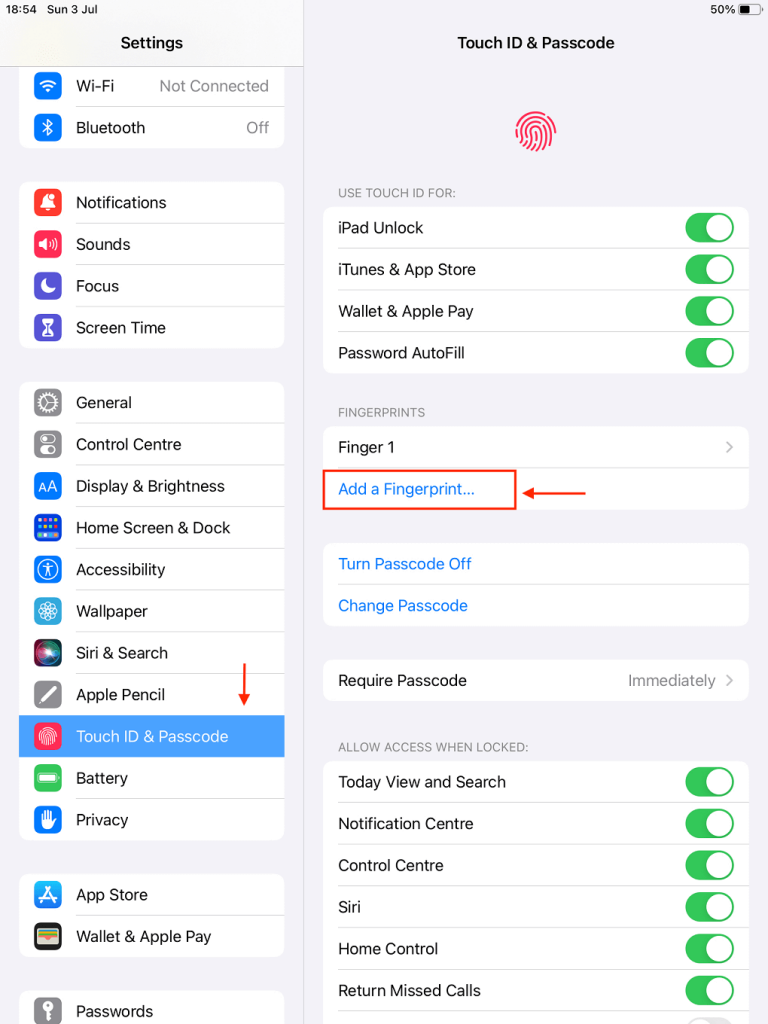
- Touch the sensor properly
If you lightly touch the sensor using your finger, your finger may be detected partially by the sensor, causing it not to work. The touch sensor must properly scan a fingerprint to open a locked device.
Put your whole finger on the ID scanner properly and wait a few seconds before lifting it off. When the scanner detects your finger, it will automatically unlock. Sometimes, you must rest your finger on the scanner and press the home button to unlock it.
To turn this off, follow the below-mentioned steps:
- Open settings and click on ‘Accessibility’
- Enable the ‘Rest finger to open’ option to stop having to press the home button to unlock
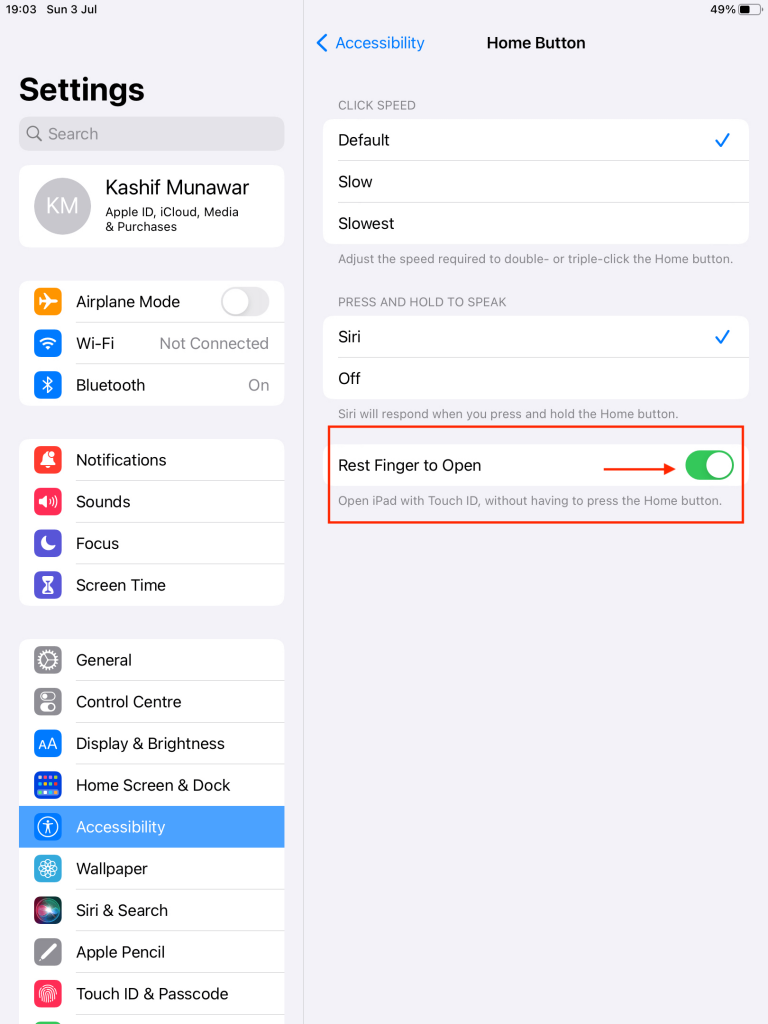
- Remove any case and screen protector
If the sensor is not detecting your finger for no reason, try taking off the protector on the screen and any case that is put on your iPad Air.
At times hot weather or heat trapped in the case can cause the ID scanner not to work correctly. Also, if your screen protector touches the Touch ID or the surrounding metal ring, it will stop working.
- Hard reboot
- iPads with top button
A hard reboot can quickly fix any touch ID problems that arise. To force restart, follow these steps:
- Press the volume up button once, then press the volume down button once
- Press and hold the top button till the Apple logo appears
- Release the top button, and your device will reboot
- iPads with a home button
To force restart iPads that have a home button, follow these steps:
- Press and hold the top button and Home button
- When the Apple logo appears, release both the buttons
- Your device will reboot
- Turn off touch ID features
To change Touch ID features and customizations, follow these steps:
- Open the Settings app and select ‘Touch ID & passcode’
- It will show all your fingerprints and Touch ID options
- Turn off all the uses for the Touch ID and restart your iPad
- You can then again turn on the features like ‘Auto password,’ ‘iPad unlock,’ ‘apps download,’ etc., using Touch ID information.
- If you have an iPhone make sure the ‘iPhone Unlock’ is turned on in the ‘Touch ID & passcode’ section
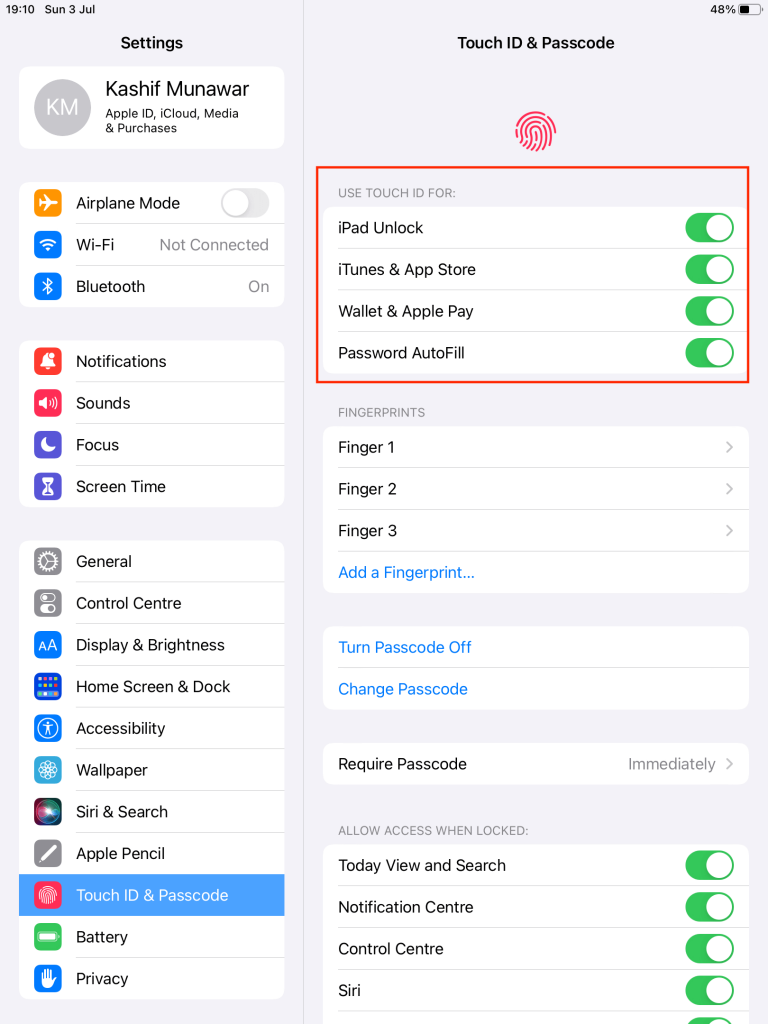
- Delete and reset fingerprint
If the Touch ID is not processing your fingerprint after multiple tries, delete the fingerprint from your iPad and reset it. It will get rid of any minor fingerprint issues.
Follow these steps to delete and reset your fingerprint:
- Open the Settings app and click on ‘Touch ID passcode’
- Select the existing fingerprint and press ‘Delete fingerprint’
- Restart your iPad to perform a soft reset, and when it starts, add another fingerprint
- To re-add your Touch ID fingerprints, tap on ‘Add a fingerprint’ in the ‘touch ID and passcode’ section
- Follow the on-screen instructions to add new fingerprints
- Use the fingerprint a few times to make sure it is working
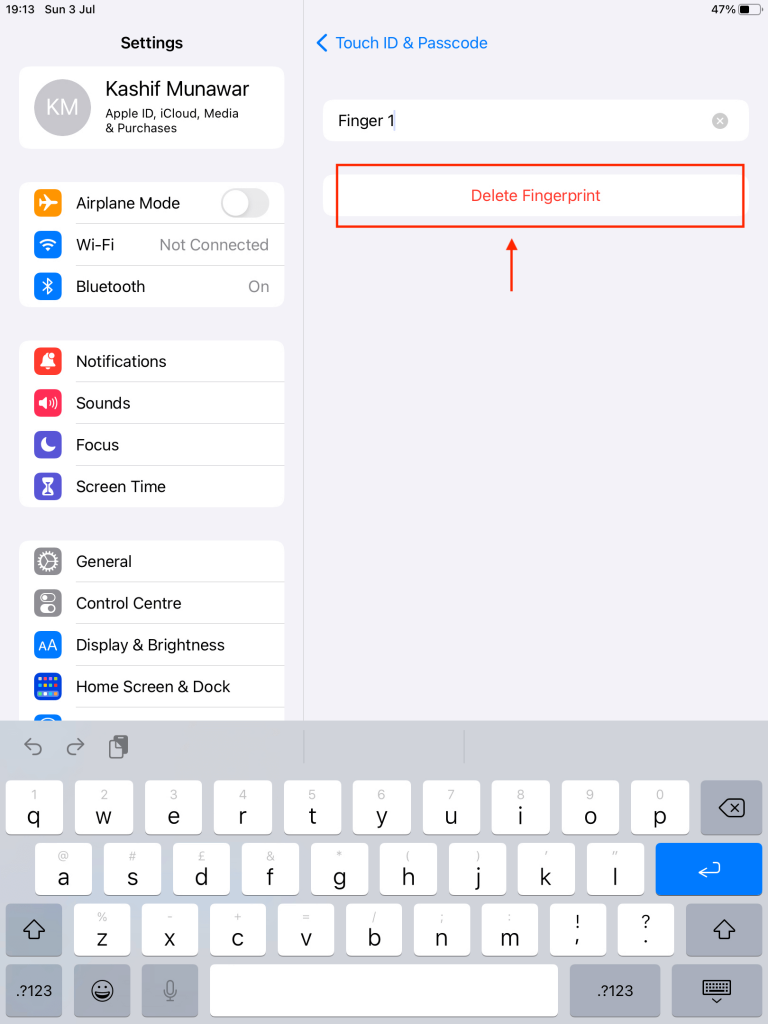
- Update your device
New software updates fix bugs and issues in the user’s iPhone and iPad. If your Touch ID sensor is not working and you haven’t updated your iPad, try an iPadOS or iOS update. Follow these steps to get the newer iPadOS version:
- Open settings and go to the ‘General’ tab
- Click on ‘software update’ and see if any new updates are available
- If yes, click on ‘Download and install’ to update your iPad
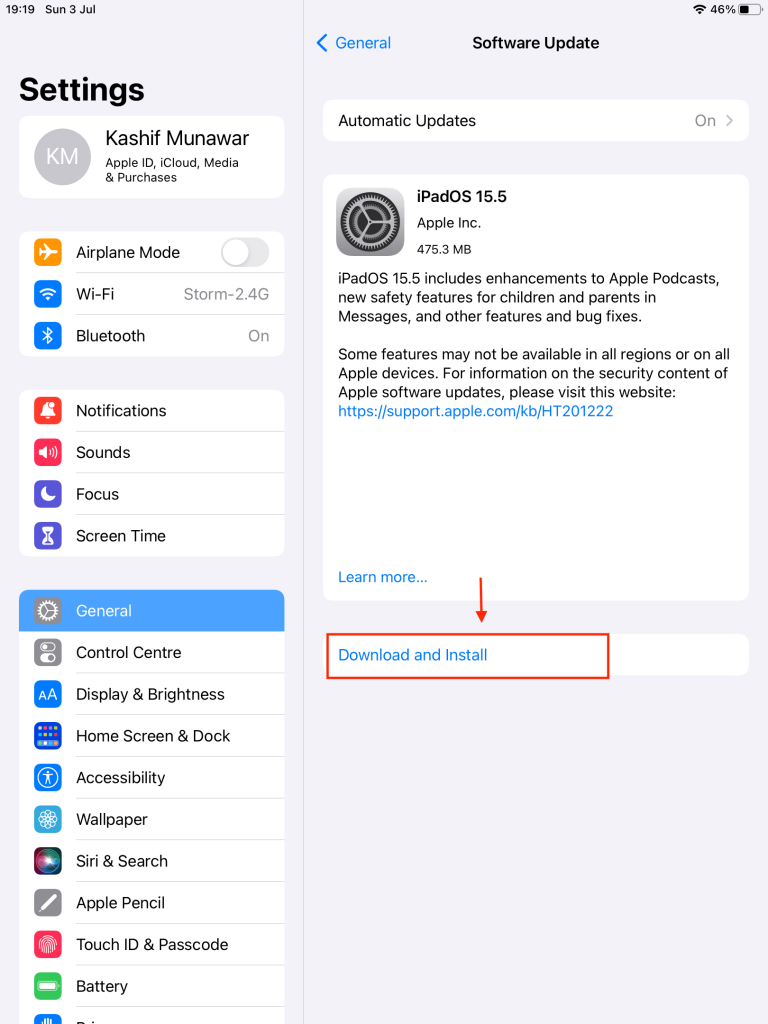
- Reset network settings
Touch ID not working on your iPad can be fixed by resetting network settings. Follow these steps to reset:
If you are running iPadOS 15 or later, follow these steps
- Open settings and tap on General
- Select ‘Transfer or Reset’ and tap on ‘Reset’
- Then tap ‘Reset network settings
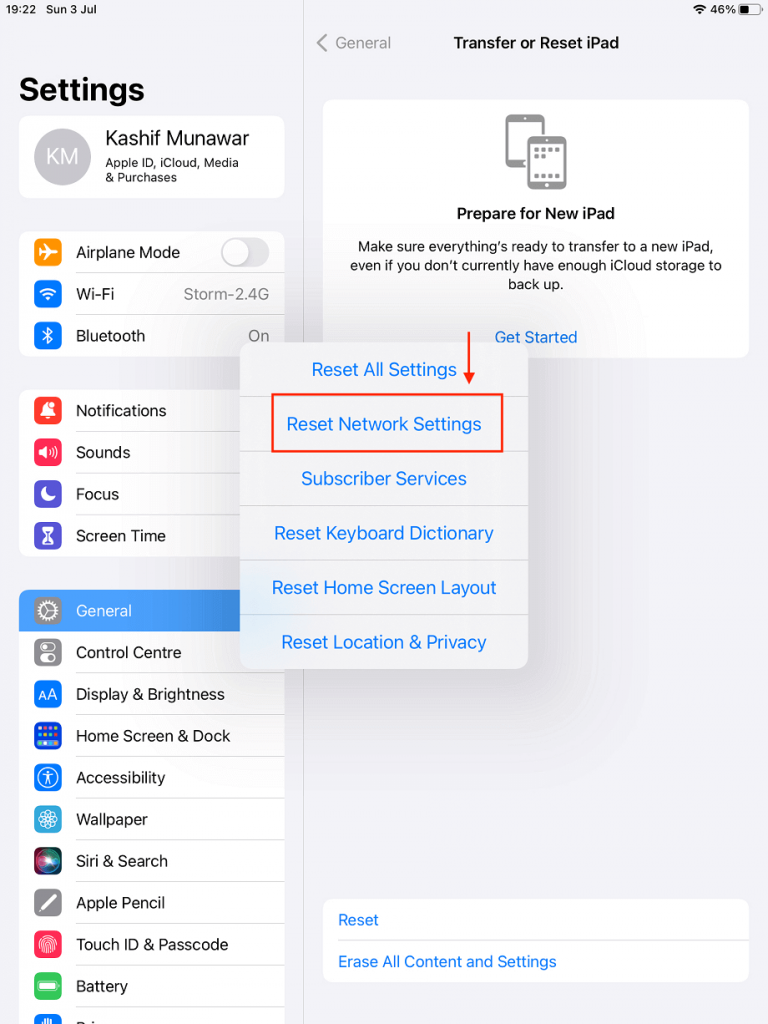
If you are running iPadOS 14 or earlier, follow these steps:
- Open settings and tap ‘General’
- Click ‘Reset’ and then click ‘Reset network settings
- Reset your device
If the above methods do not work, try resetting your iPad or iPhone to factory settings. Follow these steps for a reset:
- Open settings and click on ‘General’
- Tap ‘Transfer or reset iPad’ and select ‘Erase all settings’
- If asked, enter your iPad or iPhone passcode and Apple ID password
- After a reset, you will completely erase all the stored data, so back up the data beforehand.
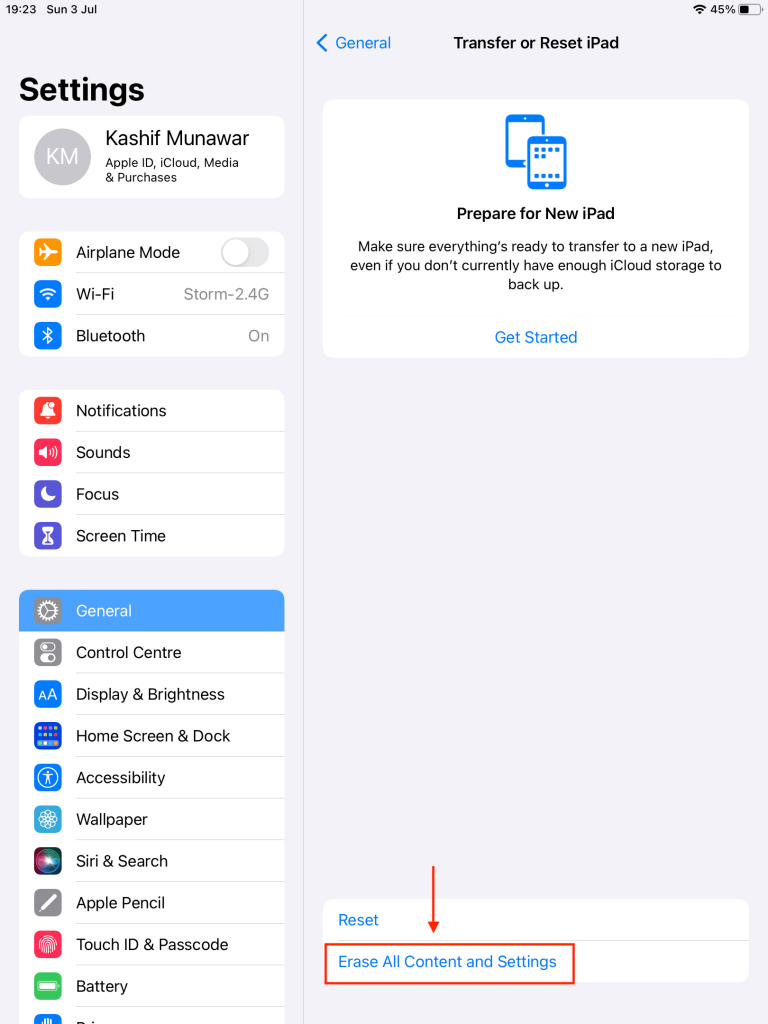
- Restore via recovery mode
If the touch ID sensor is malfunctioning, try restoring your iPhone or iPad via iTunes. Follow the steps mentioned below:
- Connect your device to a computer and open iTunes on the computer
- Switch off your device and hold the ‘Power button’ and ‘Home button’ till you see the iTunes icon
- Now you can restore your iPhone or iPad by clicking ‘Restore’ on your computer
- This will get rid of any software issue that was causing the fingerprint ID scanner to malfunction.
- Visit Apple
If all others are not working to fix Touch ID,, the last option is to contact Apple support. Unfortunately, the above methods can not fix a defective or broken touch ID or Home button.
If there is a hardware problem in your iPad, like a broken Touch ID sensor, an Apple technician will make a possible repair for you. Apple Inc. will also exchange your device if the hardware issue persists after a repair.
FAQs
Why is my iPad not responding to my fingerprint?
A broken ID scanner or a software glitch can be why the iPad’s fingerprint ID scanner is not responding. Try resetting your device, re-enter the fingerprint, and see if the issue is fixed. You can also use any of the methods above to resolve the issue.
What do you do when your fingerprint sensor is not working?
There can be two reasons for fingerprint sensors not working: hardware or software. So the first thing to do is learn what the issue is and if it is a minor bug, try resetting your finger ID or cleaning the iPad’s ID sensor and your finger.
Conclusion
iPads are constantly being improved by Apple to provide the best user experience. Replacing passwords and pins with Touch IDs is a step towards a faster and more convenient tech future.
Touch ID not working on any of your iPads can cause a lot of frustration. Thankfully you can fix this issue quickly using any of the above methods. In addition, repair options are always available if the quick fixes do not work.

