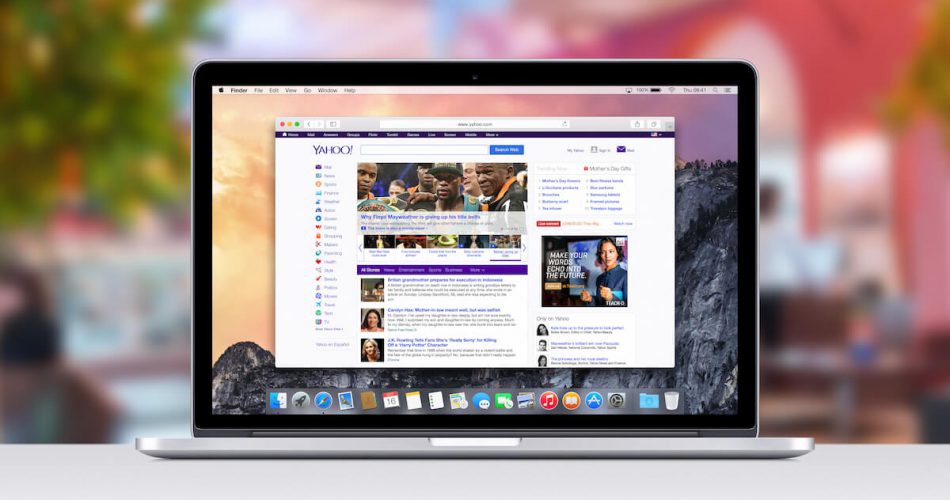Are you having trouble making a bullet point on Mac? Don’t worry; we got you covered. This guide will discuss several methods to make bullet point symbols on your MacBook. Continue reading to find out!
Whether you’re writing an article in Word Document or doing data analysis on Excel Spreadsheet, having information in bullet points can make scanning the document much more accessible. In addition, it efficiently distributes all the information, and you don’t have to keep your focus intact on the entire screen.
But for a Mac user, especially if you have purchased MacBook for the very first time, getting started on writing eloquently can be a bit difficult. So it is better to know all your Mac keyboard shortcuts so nothing can hold you back when you’re typing.
Table of Contents
Different Methods for Making Bullet Points on Mac
This ultimate guide is just for all Mac users who have trouble making bullet lists or number lists on MacBook. We will discuss five methods below to insert bullets into your document.
Along with that, we will also discuss some alternative methods you can utilize to enlist bullet point symbols.
Method 1 – Adding Bullet Point Symbols and Numbers on a Mac Manually
Knowing keyboard shortcuts for MacBooks can make life so much easier. You can copy/paste content, empty trash, open a new doc or a window and even go to settings just by pressing a few buttons on the keyboard.
For new Mac users, it might not be easy to type a bullet if they are unfamiliar with the layout of a MacBook document. That is mainly because you’re using Word Document in Windows, and they can add a bulleted list at the menu bar.
You can quickly insert bullets from the menu, select any bullet symbol, and let the content flow. Unfortunately, on MacBook, you may not have access to Microsoft Word, making adding bullets difficult.
But don’t worry; Apple has taken care of its users in this regard by creating a keyboard shortcut.
Here is how you can add bullets to your document using Option + 8
Launch a new file doc or note and start writing your content.
Once you have typed the sentence you’d like to make a bullet of, press Option + 8; this should turn your sentence into a bullet list.
You can press Enter and type another sentence; press Option + 8; you will have a new bullet as the new line. You can do the same thing with numbers to create a numbered list. Also, go to the File tab and press Edit It.
There you will find various special symbols such as inverted question marks, infinity symbols, arrows, pi signs, the greek letter delta, plus or minus signs, and others you can select your bullet to form. Continue doing this, and you can type bullets in your article effortlessly.
Method 2 – Make a Bullet Point Using the Alt Key
Creating bullet point symbols using the Alt code is one of the easiest methods you can adopt for Mac. You can continue writing your content in flow while making bullets as needed. This method can also be used if you’d like to turn your bullet list into a number list.
Another one of the Mac keyboard shortcuts for creating a bullet point symbol is mentioned below.
You need a bullet alt code for the keyboard shortcut, “0149” for Windows. You also need a numeric keypad for this which is on the side of the keyboard. But on Mac, using alt code is fairly simple and easy.
All you have to do is select the sentence you’d like to turn into a bullet point, hold down the Alt Key, and press 8. You will be able to create a bullet point easily. You will not be asked for an alt code for this method to work on Mac. You can press the spacebar and continue writing.
Method 3 – Insert Bullet Point from Format Menu
This is not a keyboard shortcut but will work effortlessly without drawing too much of your concentration. In addition, you can insert bullets in your doc directly from the menu bar.
Bullet Point Mac Shortcut from Format Menu
- Open Mac documents either using Notes or Pages.
- Once you start typing your paragraph, you can insert bullets directly from the format menu or sidebar in the doc.
- Choose your text or image, then select bullets from the Insert tab.
Your doc should have a bulleted or numbered list in the next tap.
Method 4 – Assign Keyboard Shortcuts for Bullets in Documents
One way to make adding bullets in a paragraph group easier is by assigning shortcuts on your Mac keyboard. With this, you will not have to open the sidebar or use the alt code. You can press the function key, creating a bullet in a second.
Here is how to do it.
Choose a bullet symbol you’d like to assign to create the keyboard shortcut, and right-click on the small arrow at the corner of the window.
Choose the “Shortcut” option and select the function key to creating the keyboard shortcut.
Once you have setup, you can press the Fn + F1 to F8 function keys and use your shortcut to create a bulleted list as you keep typing.
Method 5 – Use Hyphens
You can also use hyphens to insert bullets in your Notes or Pages, similar to how you create bullets in Windows on Word docs as keyboard shortcuts.
However, the only difference in Mac is that you must type your content and press enter key to create a bulleted list.
Alternative Methods to Add Bullets on Mac
Although we have discussed several keyboard shortcuts that will help you create bullets on Mac, if you’re still looking for more options, then we can help.
There are plenty of shortcuts for MacBook users to add bullet points in their docs.
Besides that, many software tools can help you insert bullet symbols in your doc. This software can also help you create a registered trademark or copyright symbol.
Below, we mention several alternate ways to add bullet symbols in Windows and Mac.
A few ways to add bullets in your Windows documents
Microsoft Word will automatically create a bullet list if you start your sentence with the asterisk symbol “*,” which you can conveniently find on your keyboard.
To create a bullet list on Microsoft Excel, click the Insert tab on the ribbon at the top of your screen and click “Symbol”. In the “Character code” input in the dialog box, type “2022” and click “Insert.” Then, click “Close.”
Windows Character Map
You can also use the Windows Character Map to insert a bullet symbol.
- You will have to type “Character Map” in the search box on Windows from the Start button. Once it opens the Character Viewer, you can go through the list of available characters and choose a symbol you’d like to assign to your bullets.
- After choosing the correct character from the Character Viewer, highlight the symbol and click Select to move the cursor to the Characters and Copy option.
- It will open a dropdown menu where you can select your desired font. Then, within the Character Viewer, choose the characters you want, move to the “Characters to Copy” field, and click the “Copy” button.
- You can return to the original program on your screen that you were initially working on and paste your selected characters to create the list.
If you’re using different documents on your desktop or smartphone and have no idea how to add a bullet symbol, you can search online and copy and paste from a webpage.
Mac Emoji & Symbols
The Mac Emoji and Symbol work just like Windows Character Map.
Open it by clicking the “Edit” menu in most programs, then clicking “Emoji & Symbols.” Next, scroll through the symbols or use the search box to search for a symbol by name.
Click the symbol you want to insert into your documents.
Final thoughts
So, this is everything we could gather to make a bullet point on MacBook. In addition, we have discussed several keyboard shortcuts and alternate ways to enter bullets on your docs quickly. Whether through the keyboard or the command center, you can write a straightforward and effortless job with these shortcuts.
Hopefully, with the help of these handy shortcuts, you can improve your typing and add much more convenience to how you work. Do leave us with your feedback in the comments section below.
We would love to know your hacks for adding bullets to your documents.